Что делать, если компьютер не видит внутренний жёсткий диск

Если компьютер не грузится, жалуясь на отсутствие винчестера, или в системе не отображается дополнительный диск, эти советы вам пригодятся.
Выполняйте следующие действия по порядку. Если не поможет первое, переходите ко второму и так далее.
Что делать, если Windows-компьютер не видит жёсткий диск
Диск не отображается в BIOS
1. Если вы только что подключили винчестер, проверьте, правильно ли вы это сделали. Найдите официальные инструкции к вашей материнской плате и жёсткому диску и выполните все рекомендации производителей.
2. Если вы пытаетесь установить Windows XP или более старую версию и система сообщает об отсутствии жёсткого диска, убедитесь, что в BIOS включён совместимый с этой ОС режим винчестера — IDE. Для этого найдите в BIOS настройку работы SATA (SATA Mode, SATA Configuration или с подобным названием). В качестве значения установите IDE, сохраните изменения и перезагрузите компьютер.
3. При возможности проверьте работоспособность жёсткого диска, подключив его к другому ПК. Заработает — ищите неисправности в материнской плате или других комплектующих своего компьютера. Если нет, можете отнести винчестер в сервисный центр.
Диск не отображается в Windows
1. Убедитесь, что жёсткий диск включён в настройках BIOS. Для этого перезагрузите компьютер и, как только машина начнёт включаться, нажимайте клавишу F2 или DEL (нужная клавиша обычно высвечивается на экране), пока не попадёте в BIOS.
Затем найдите раздел управления дисками (Storage Configuration, Drive или с подобным названием) и убедитесь, что нужный винчестер активирован. Напротив него должна быть надпись Active, On или нечто похожее. Сохраните изменения и перезагрузите ПК.
2. Проверьте, правильно ли Windows подготовила диск к работе. Сначала откройте окно командной строки (клавиши Windows + R), далее введите в нём diskmgmt.msc и нажмите Enter. Внимательно читайте все предупреждения системы, чтобы случайно не отформатировать накопитель или не изменить записанные на него данные.
Если в меню «Управление дисками» вы увидите диск без метки тома, это и может быть причиной конфликта. Тогда кликните по диску правой кнопкой и назначьте для него букву с помощью соответствующей опции в контекстном меню. Затем перезагрузите компьютер.
Если в этом же меню увидите новый диск с подписью «Не инициализирован», щёлкните по нему правой кнопкой мыши, выберите «Инициализировать диск» и следуйте подсказкам Windows. После инициализации снова кликните по диску для вызова контекстного меню, выберите «Создать простой том» и действуйте согласно указаниям системы. По завершении перезапустите ПК.
3. Скачайте последние драйверы для жёсткого диска с сайта производителя и установите их.
4. Проверьте компьютер на наличие вредоносного ПО с помощью антивируса.
5. Попробуйте переустановить Windows, предварительно сохранив все важные данные.
Если ничего из перечисленного не поможет, обратитесь за помощью в сервисный центр.
Что делать, если Mac не видит жёсткий диск
Mac не загружается
Если у вас современный Mac, то в нём, скорее всего, будет один диск. И очевидно, что при проблемах с ним компьютер просто не загрузится. В таком случае нужно провести диагностику с помощью Apple Hardware Test, воспользовавшись сетевым режимом.
Подключите Mac к источнику питания и отключите все внешние устройства, кроме клавиатуры, мыши, монитора и кабеля Ethernet. Выключите Mac, удерживая кнопку питания несколько секунд.
Включите Mac, удерживая клавиши Option + D. После запуска Apple Hardware Test проводите диагностику компонентов, следуя подсказкам мастера.
Если в процессе тестирования будут выявлены ошибки диска, придётся обращаться в сервис. Выполнить ремонт самостоятельно будет возможно лишь на старых моделях c HDD путём замены диска.
Диск не отображается в Finder
1. Если у вашего Mac несколько дисков и проблема возникла не с загрузочным, а со вспомогательным, то компьютер загрузится, но диск будет недоступен. В этом случае нужно проверить, отображается ли он в «Дисковой утилите».
Для этого откройте приложение из папки «Программы» ? «Утилиты» или через Spotlight и проверьте, виден ли диск. Если да, то можно попытаться отформатировать его (имейте в виду, что при этом удалятся все данные).
2. Если накопитель в «Дисковой утилите» отсутствует, следует проверить, отображается ли он в «Информации о системе».
Откройте утилиту через меню Apple ? «Информация о системе» и затем нажмите кнопку «Отчёт о системе». Перейдите во вкладку «Накопитель» или интерфейсы SATA / SATA Express. Проверьте, доступен ли нужный диск там.
Если диск не отображается, можно провести диагностику с помощью Apple Hardware Test так, как описано выше, и при обнаружении ошибок с диском обратиться в наш компьютерный сервис для ремонта.


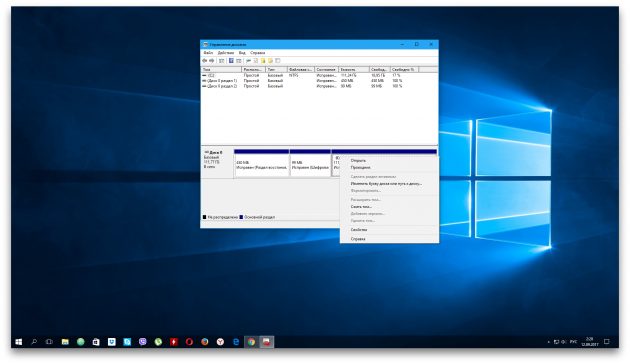
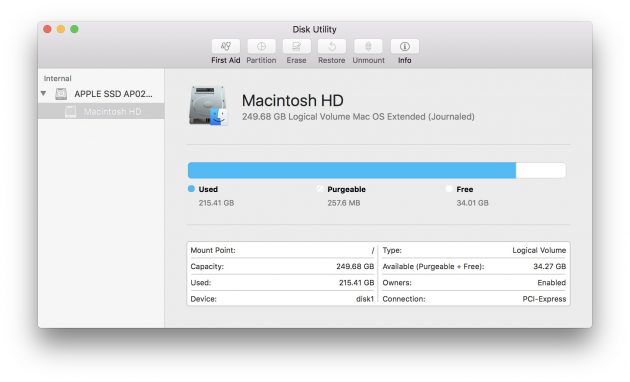
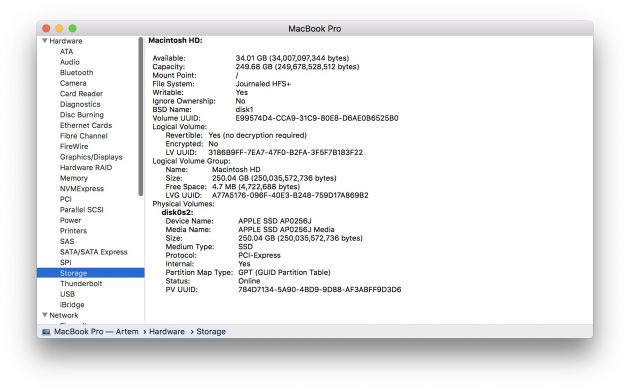





Ответить
Want to join the discussion?Feel free to contribute!