Как объединить локальные диски или изменить их размеры

Оптимизируйте дисковое пространство, чтобы работать с файлами на компьютере стало ещё проще.
Всеинструкции подходят как для традиционных жёстких дисков (HDD), так и для твердотельных накопителей (SSD).
Напомним: физический диск отображается в системе в виде виртуальных томов, их также называют локальными дисками или разделами.
Как изменить разделы диска в Windows
Штатными средствами
В Windows можно объединить диски без сторонних программ, но у такого способа есть важный недостаток. Вы потеряете все данные одного из объединяемых разделов. Поэтому важные файлы нужно предварительно переместить с него в другой раздел или на сторонний носитель.
Процесс слияния локальных дисков состоит из двух этапов. Сначала вы полностью удаляете один из них вместе со всем содержимым, затем отдаёте освобождённое таким образом пространство второму диску.
Вам понадобится стандартная утилита «Управление дисками». Чтобы запустить её, воспользуйтесь комбинацией клавиш Windows + R, введите в появившемся окне команду diskmgmt.msc и кликните ОК. В нижней части окна «Управление дисками» отобразятся разделы жёсткого диска.
Запустив утилиту, щёлкните правой кнопкой мыши по диску, который вы собираетесь стереть (например, условный диск D), и выберите «Удалить том». С системным томом, на который установлена Windows, такого проделать нельзя, так как процедура уничтожает все хранящиеся в разделе файлы.
Теперь кликните правой кнопкой по соседнему разделу (условный диск C), которому вы желаете передать освобождённое пространство, и выберите «Расширить том».
Когда откроется мастер расширения тома, нажмите дважды «Далее». В результате выбранный раздел (в нашем примере — C) получит весь объём удалённого.
С помощью сторонних программ
Существуют бесплатное стороннее ПО, которое сильно упрощает управление локальными дисками. К примеру, программа MiniTool Partition Wizard позволяет не только быстро объединять тома, но и легко менять их размер. При этом она сохраняет все данные. Но если на компьютере есть важные файлы, всё равно сделайте их резервные копии — на всякий случай.
Итак, чтобы объединить диски с помощью MiniTool Partition Wizard, запустите программу и кликните по тому (пусть будет C), к которому вы хотите присоединить другой раздел (условный D). В контекстном меню выберите вариант Merge («Объединить»).
В открывшемся окне щёлкните по этому же разделу (C) и нажмите Next.
Теперь кликните по разделу (D), который собираетесь присоединить к уже выбранному. В нижней половине окна появится поле с названием папки: merged_partition_content. Программа создаст её на целевом разделе и скопирует туда все файлы с удалённого. Если хотите, переименуйте эту папку. Нажмите Finish.
Чтобы изменения вступили в силу, в левом углу на панели инструментов нажмите Apply («Применить»). Если программа попросит перезагрузить компьютер, кликните ОК и дождитесь перезапуска Windows. В итоге в проводнике отобразится диск, равный по размеру двум объединённым разделам.
Если ваша цель — не объединить диски, а только увеличить размер одного из них (допустим, D) за счёт другого (пусть будет C), это можно сделать за два простых шага. Сначала нужно уменьшить один раздел, а после передать освободившееся место второму.
Чтобы уменьшить объём диска (C), выделите его в главном меню MiniTool Partition Wizard и на левой панели нажмите на кнопку Move / Resize Partition («Переместить / Изменить размер раздела»). В появившемся окне передвиньте ползунок таким образом, чтобы цифра рядом с параметром Unallocated Space After соответствовала объёму, на который вы хотите уменьшить выделенный раздел. Подтвердите изменение.
Далее, выделите в главном меню диск, который нужно увеличить (D). Снова воспользуйтесь кнопкой Move / Resize Partition и расширьте объём раздела с помощью ползунка.
Нажмите Apply на верхней панели и дождитесь, пока программа перераспределит весь объём. Для этого может понадобиться перезагрузка.
Как изменить разделы диска в macOS
Если у вас Mac, для управления томами накопителя понадобится предустановленная программа «Дисковая утилита». Она находится в меню Finder ? «Программы» ? «Утилиты». Перед манипуляциями с дисками обязательно создайте резервные копии важных файлов.
Запустив «Дисковую утилиту», на левой панели выберите жёсткий диск, разделы которого вы хотите отредактировать, и кликните по кнопке «Разбить на разделы».
На экране появится окно, в котором вы сможете объединить выбранные тома или изменить их размер. Интерфейс утилиты очень наглядный: жёсткий диск отображается в виде круговой диаграммы, а его разделы — в виде секторов.
Чтобы объединить разделы, вам нужно сначала удалить один из них. Для этого выделите его и нажмите на минус под диаграммой. Помните, что все его данные будут стёрты. После этого, когда на месте удалённого раздела отобразится пустой сектор, расширьте любой соседний том, потянув курсором за его границу. А чтобы перераспределить размеры томов, просто передвиньте границы соответствующих секторов.
Когда внесёте все необходимые настройки, кликните «Применить» и дождитесь, пока изменения вступят в силу.


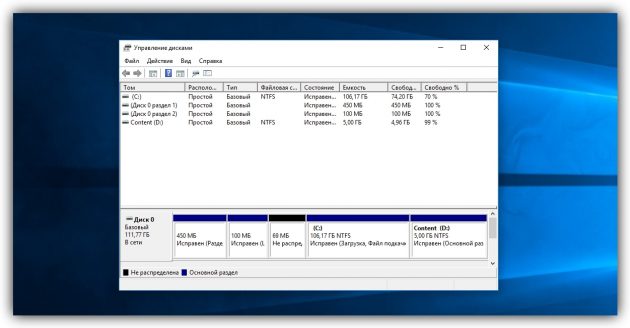
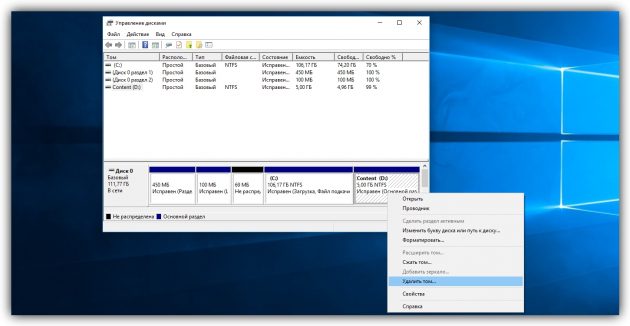
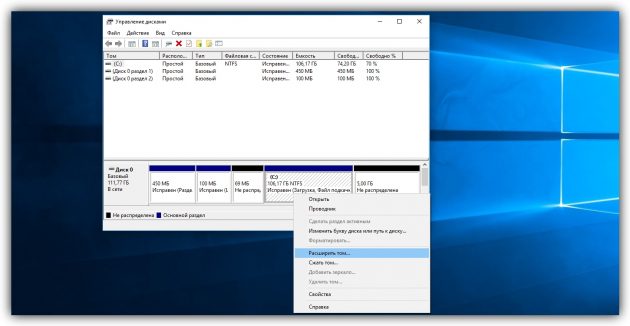
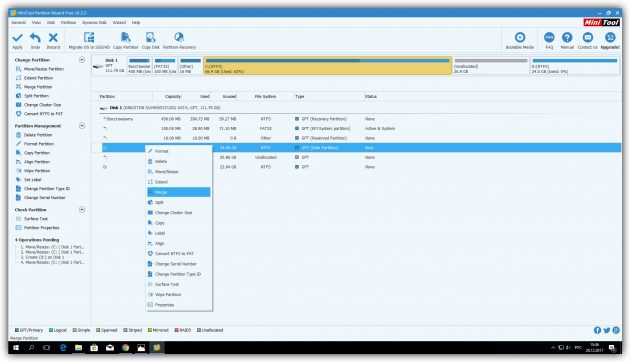
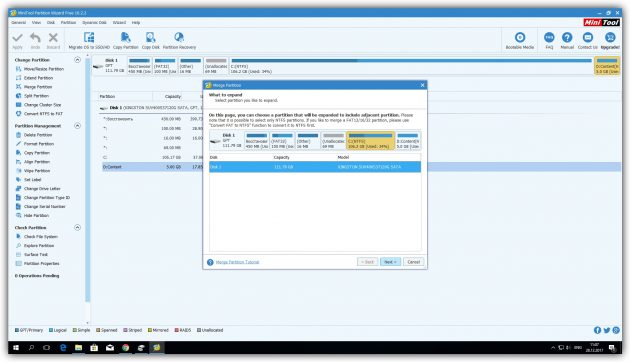
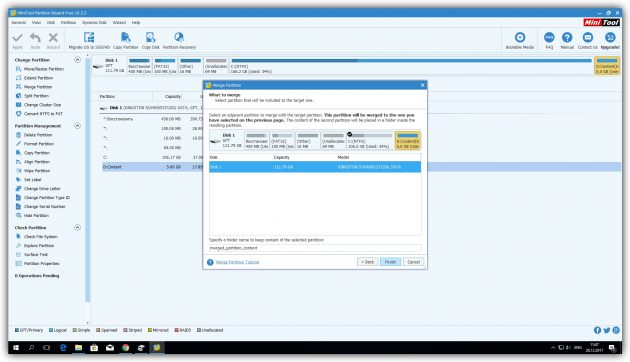
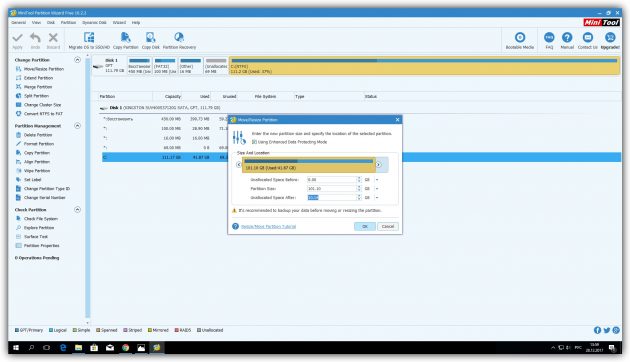
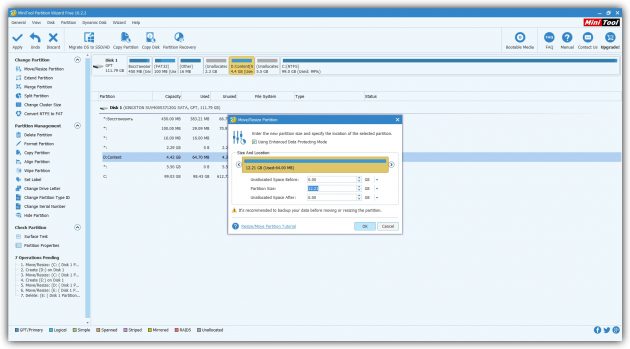
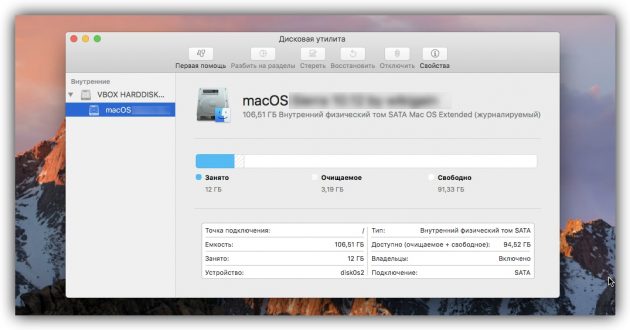
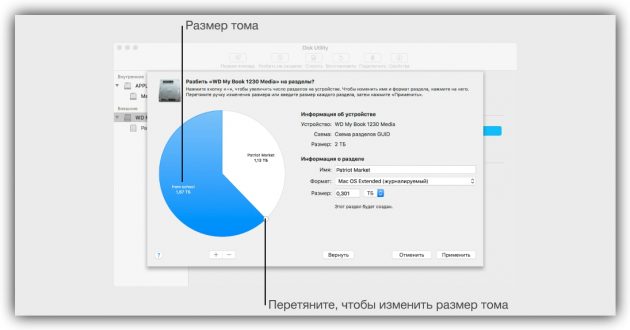





Ответить
Want to join the discussion?Feel free to contribute!