Как отформатировать жёсткий диск

Что нужно знать, прежде чем форматировать жёсткий диск
Форматирование — это очистка накопителя с удалением всех данных. Существует два вида этой процедуры: полное и быстрое. Обычно используется последнее, поскольку оно занимает гораздо меньше времени. Отличие заключается в том, что при быстром форматировании создаётся новая загрузочная запись и таблица разделов, а при полном в дополнение к этому также стирается всё содержимое без возможности восстановления.
Полное форматирование следует делать, если нужно уничтожить конфиденциальные данные или если после быстрой очистки возникли какие-либо ошибки.
Поскольку форматирование предполагает удаление всех файлов, нельзя отформатировать раздел и диск, в котором установлена операционная система: она не сможет удалить саму себя. В таких случаях используют загрузочную флешку или DVD, чтобы утилита форматирования запускалась с другого диска.
Важную роль также играет тип файловой системы жёсткого диска. Если до форматирования всё работало хорошо, лучше оставить прежний. А если вы собираетесь изменить тип файловой системы, то стоит придерживаться рекомендаций ОС. В общем же надо исходить из этого:
- NTFS подойдёт, если накопитель будет использоваться только с Windows.
- APFS желателен, когда планируется подключение только к Mac.
- Ext4 — если предполагается работа исключительно с Linux-компьютерами.
- FAT или exFAT идеальны, если нужна максимальная совместимость со всеми ОС.
Как отформатировать основной жёсткий диск или его раздел
Форматирование системного раздела или жёсткого диска (если он не разделён) может понадобиться только при установке ОС. После форматирования в любом случае придётся устанавливать операционную систему. Поэтому рассматривать такой вариант отдельно не имеет смысла. Если собираетесь отформатировать диск, чтобы переустановить ОС, — воспользуйтесь нашими пошаговыми инструкциями для Windows, macOS и Linux.
Как отформатировать второй жёсткий диск или его раздел
Форматирование дополнительного раздела, скажем, диска D в Windows, а также второго внутреннего или вообще внешнего накопителя вполне безопасно и не затрагивает файлы ОС. Но вы должны отдавать себе отчёт, что всё содержимое форматируемого диска при этом будет удалено. Поэтому, если на нём есть важные данные, их предварительно нужно скопировать на другой накопитель.
Существуют различные утилиты для форматирования жёстких дисков, но соответствующая функция также есть в любой ОС. Встроенные инструменты работают проще, и с ними меньше шансов сделать ошибку, так что в рамках этой статьи будем рассматривать их.
Как отформатировать жёсткий диск в Windows
Способ 1
Откройте меню «Этот компьютер», кликните правой кнопкой на нужном диске и нажмите «Форматировать».
Выберите файловую систему, задайте имя и поставьте галочку напротив пункта «Быстрое». Кликните «Начать».
Подтвердите удаление данных на диске, нажав OK.
Через несколько секунд появится сообщение о завершении форматирования, и диск будет готов к работе.
Способ 2
Если накопитель имеет не поддерживаемую Windows файловую систему, то он не будет отображаться в проводнике, и выполнить форматирование описанным выше образом не получится. В таком случае нужно действовать через стандартную утилиту «Управление дисками».
Для её запуска нажмите сочетание клавиш Win + R. Введите или вставьте в поле «Открыть» diskmgmt.msc и кликните ОК.
Ориентируясь на размер, выберите нужный диск на панели внизу. Вызовите контекстное меню кликом по правой кнопке мыши и нажмите «Форматировать».
Присвойте имя, укажите тип файловой системы и отметьте опцию «Быстрое форматирование». Нажмите OK.
Ещё раз нажмите OK для подтверждения. Через несколько секунд диск будет отформатирован и готов к работе.
Как отформатировать жёсткий диск в macOS
Запустите «Дисковую утилиту» из папки «Программы» → «Утилиты» или через поиск Spotlight. Кликните по иконке бокового меню и выберите «Показать все устройства».
Выделите нужный диск и нажмите кнопку «Стереть».
Задайте имя, укажите формат и кликните «Стереть».
Подождите: вскоре диск будет полностью готов к использованию.
Как отформатировать жёсткий диск в Linux
В меню «Все приложения» → «Стандартные» откройте утилиту «Диски».
Выделите в боковом меню диск, который нужно отформатировать. Кликните по иконке с шестерёнками и выберите «Форматировать раздел…».
Укажите имя, тип файловой системы и нажмите «Далее».
Подтвердите удаление данных, нажав «Форматировать». Уже через несколько секунд диск будет готов к работе.


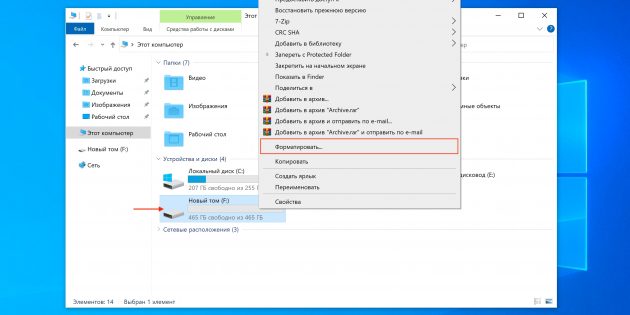
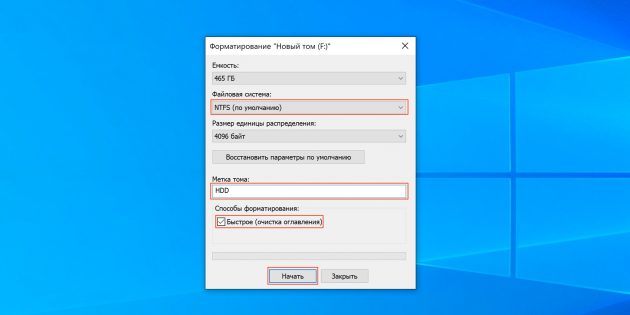
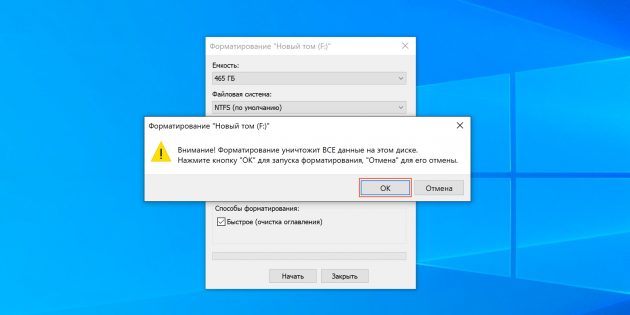
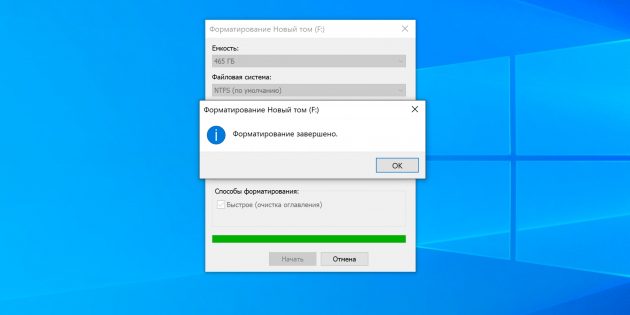

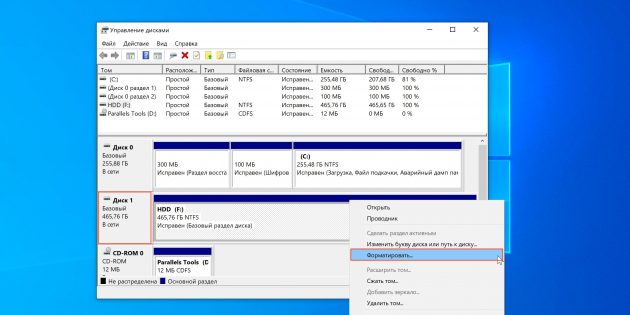

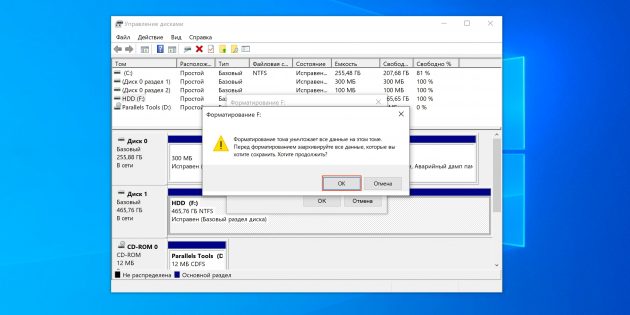

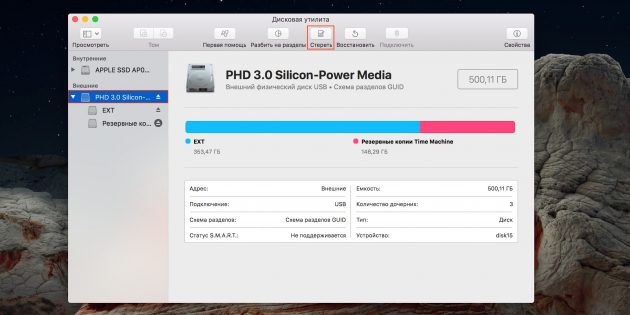
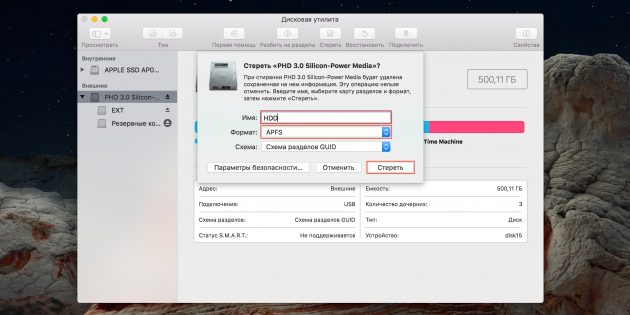
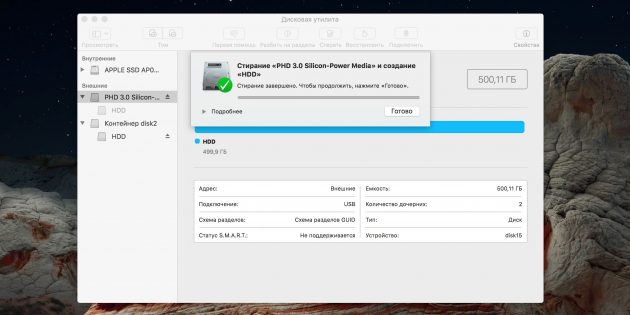
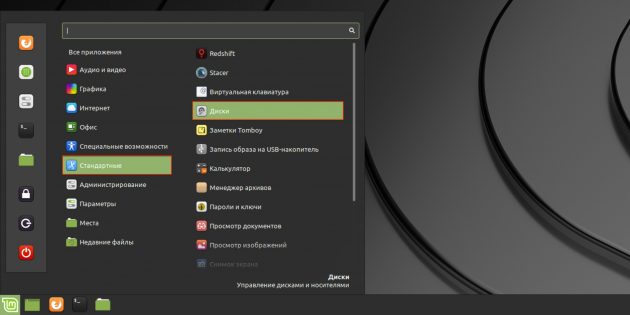
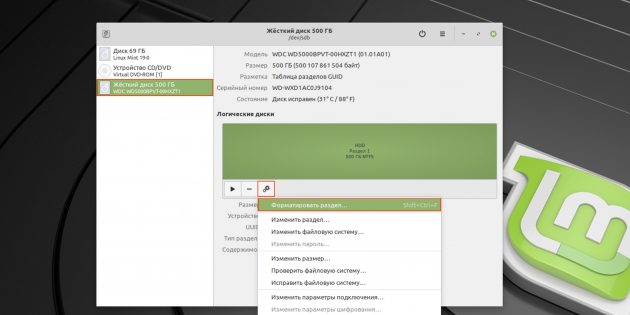
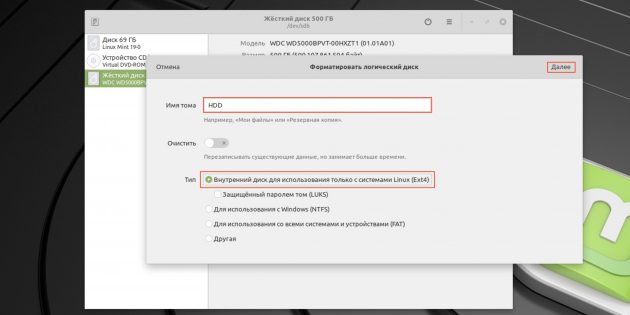
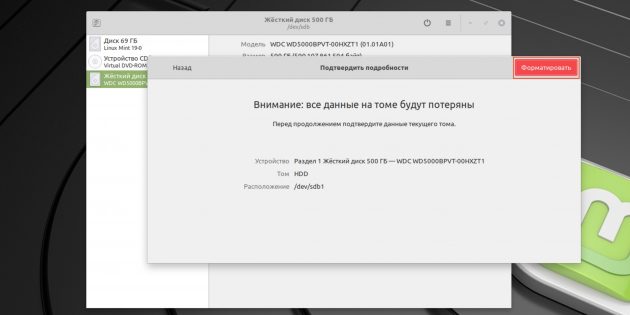





Ответить
Want to join the discussion?Feel free to contribute!