Как вдохнуть новую жизнь в старый компьютер

Профилактика и программные мероприятия
Прежде чем приступать к более радикальным мерам, попытаемся обойтись «малой кровью» и реанимировать ваш компьютер программными методами.
Чистка реестра и удаление мусора
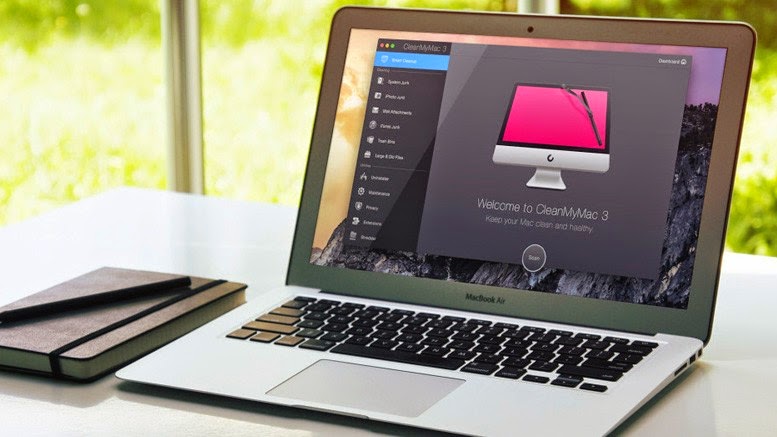
Оба приложения предельно просты, и работа с ними не должна вызвать у вас затруднений. Каждый шаг сопровождается подсказками, так что от вас потребуется лишь согласиться с предложенными действиями и немного подождать, пока утилита просканирует диски и удалит все ненужное.
Оптимизация автозапуска
На ПК вычистить список автозагрузки можно с помощью того же CСleaner. В разделе «Сервис» есть пункт «Автозагрузка», где отображается список приложений, которые автоматически запускаются при старте системы. Его нужно очень внимательно просмотреть и оставить лишь те программы, которые вам действительно нужны сразу после загрузки ОС.
Не меньше злоупотребляют доверием пользователей и Mac-приложения — редкое из них не просится в автозагрузку при первом же запуске. Но, в отличие от Windows, в OS X их легко удалить оттуда стандартными средствами. Список «выскочек» находится на вкладке «Объекты входа» в разделе настроек «Пользователи и группы».
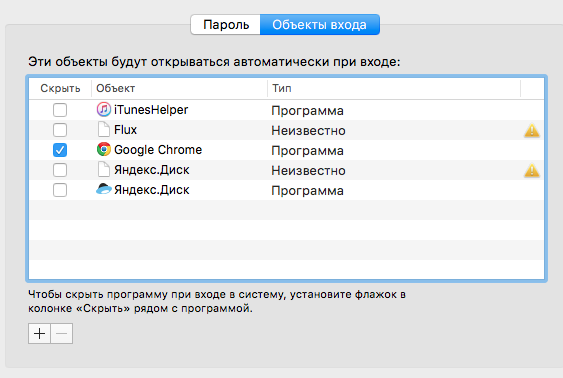
Освобождение места на системном диске
Частично место должно высвободиться при удалении системного мусора, но если этого окажется недостаточно, можно сделать кое-что еще. В Windows следует удалить или перенести объемные файлы с рабочего стола, из «Моих документов» и папки загрузок. Обязательно нужно заглянуть в Program Files на диске С: и проверить, не затесалась ли среди программ какая-нибудь игра, по ошибке установленная не на тот диск. Если игр нет, нужно сделать ревизию приложений и оставить только самые нужные.
Увеличение файла подкачки
В Windows опции использования файла подкачки находятся в «Свойствах системы» (правый клик на «Моем компьютере» ? «Свойства»). На вкладке «Дополнительно» есть раздел «Быстродействие», нам нужно открыть его параметры и на еще одной вкладке «Дополнительно» нажать на кнопочку «Изменить». Отключив своп на диске С: (выбираем вариант «Без файла подкачки»), следует включить его на диске D: или другом. Размер рекомендуется указывать вдвое больший, чем объем оперативной памяти. Например, если установлено 512 МБ памяти, то в поля «Исходный…» и «Максимальный размер» следует вписать «1024 МБ». После этих манипуляций компьютер нужно перезагрузить, чтобы изменения вступили в силу.
На Mac ничего такого делать не нужно, поскольку в OS X динамический файл подкачки и система сама определяет его размер.
Обновление драйверов видеокарты
Первое и главное правило: никогда не пользуйтесь приложениями для автоматического обновления драйверов. От таких программ больше вреда, чем пользы. Зная производителя и модель видеокарты, драйверы можно легко найти и скачать с официального сайта.
Определить производителя и модель вашей видеокарты можно двумя способами:

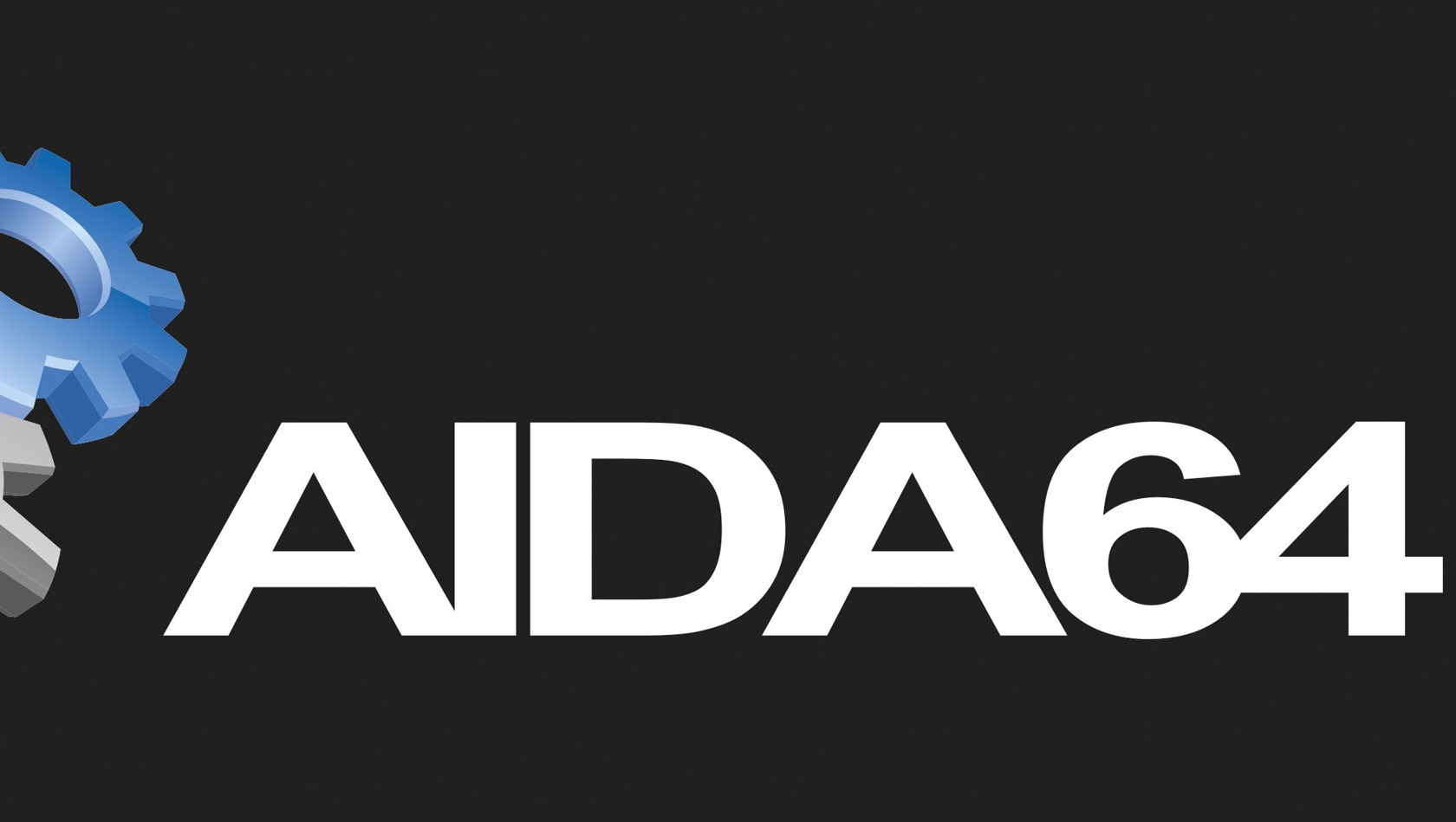
Чистая установка
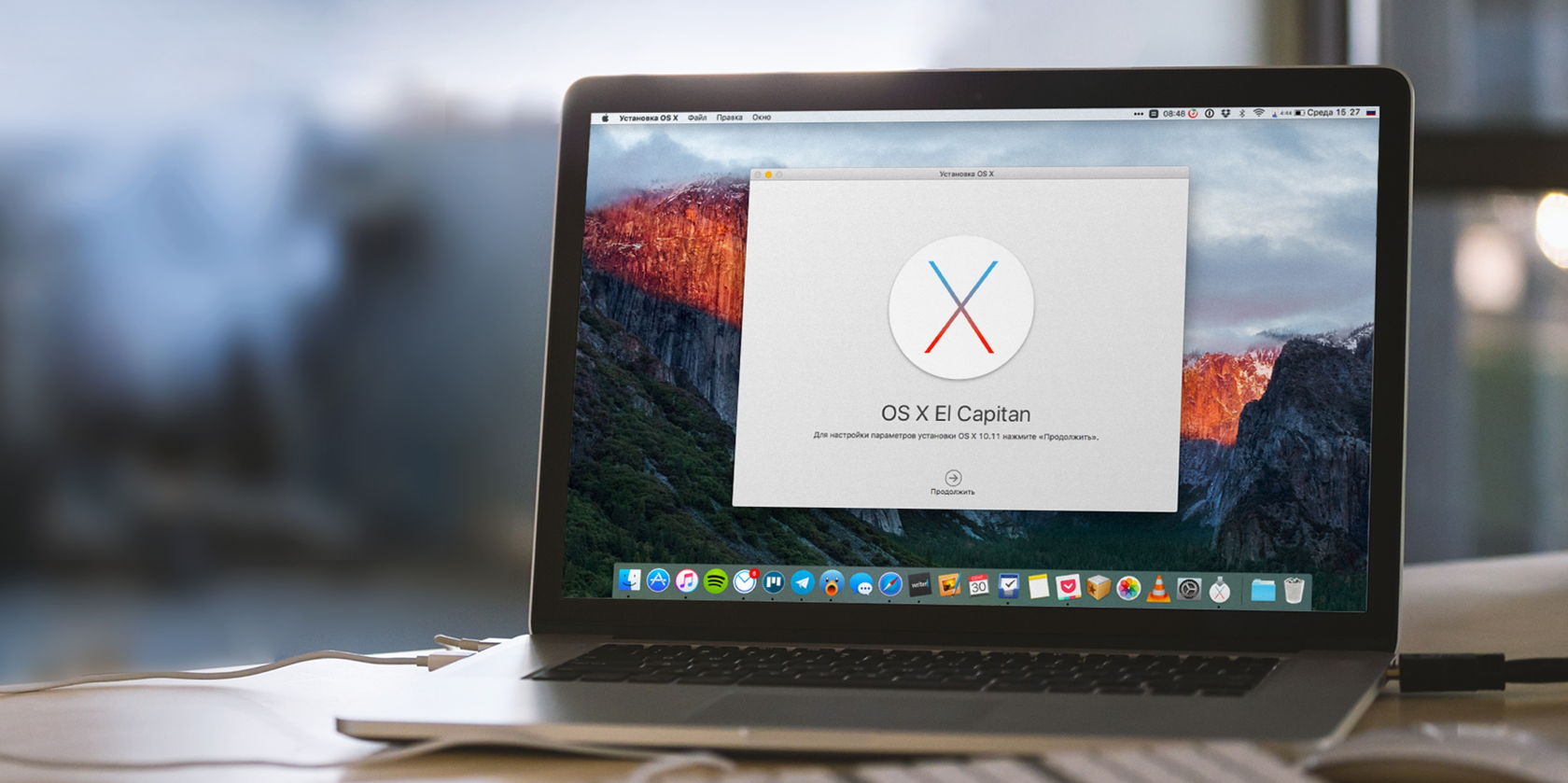
В таких случаях можно попробовать выполнить чистую установку и поставить систему на свежеотформатированный диск. Для этого понадобится лицензионный диск или загрузочная флешка с Windows (или Mac), выполнив загрузку с которых, нужно запустить процесс установки и следовать подсказкам мастера.
Подбор оптимальной ОС
Поэкспериментируйте. Windows XP все еще «на плаву», хоть уже и порядком устарела, но вы можете попробовать Windows 7 или даже Windows 10, если в компьютере двухъядерный процессор и не слишком мало памяти. С OS X все еще проще: Apple уже давно распространяет свою настольную ОС бесплатно, так что можно просто взять и попробовать установить любую из версий.
Установка
альтернативной ОС
Существует большое количество дистрибутивов Linux, отличающихся внешним видом, компонентами и системными требованиями. Для простоты остановимся на двух вариантах.
Ubuntu
Puppy Linux
II.
Апгрейд «железа»
C аппаратной начинкой дела обстоят иначе: что-то оптимизировать или настроить уже
не получится. Поможет только замена компонентов на более производительные и современные. Но и в этом нет ничего особенно сложного, если у вас есть четкое руководство к действию.
Анализ потребления ресурсов
Обычно у старых компьютеров «хромает» память, что особенно заметно при запуске нескольких приложений. Ресурсоемкие программы нередко полностью загружают еще и процессор. Производительность дисковой подсистемы тоже имеет большое значение, хоть это и не очевидно на первый взгляд.
Увеличение объема памяти
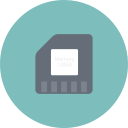
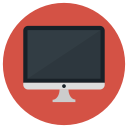
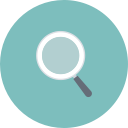

Установка SSD-диска
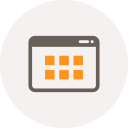
Интерфейс
распространенный вариант — это 2,5-дюймовые накопители с интерфейсом SATA. В ноутбуки SSD просто вставляются вместо «штатного» жесткого диска, а в стационарных компьютерах диск размещается в свободном слоте отсека для жестких дисков с помощью переходника, который идет в комплекте.
Объем

Цены
Установка накопителя большего объема
Замена видеокарты
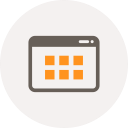
Интерфейс

Цены
Замена процессора
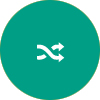
Сокет

Совместимость
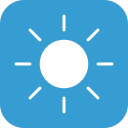
Теплоотвод
Апгрейд USB-портов
Суть в том, чтобы использовать специальную плату-контроллер, добавляющую дополнительные и, что важнее, высокоскоростные порты USB. Стоит она недорого, цены начинаются от 700–900 рублей. За эти деньги вы можете получить два и более USB 3.0, которые значительно увеличат скорость записи на внешние жесткие диски и флешки. После установки контроллера придется установить драйвер, но обычно он идет в комплекте.
Апгрейд беспроводных интерфейсов
Цена вопроса не так велика: Wi-Fi-адаптер, поддерживающий самый актуальный стандарт 802.11ac, стоит от 500 рублей, а Bluetooth и того меньше — от 200 рублей. По размерам они не больше флешки, иногда оснащены антенной для лучшего приема сигнала. Драйверы, как правило, такие девайсы используют стандартные, но если ОС сама не сможет установить их, то всегда можно воспользоваться комплектными или скачать их с сайта производителя.
Апгрейд периферийных устройств
Кардридер
1 000–1 500.

Микрофон и веб-камера
Брать микрофон отдельно имеет смысл только для записи звука. Если он нужен лишь для видеозвонков и общения в играх, то вполне можно обойтись встроенным в веб-камеру или гарнитуру. Что же до камер, то цены на более-менее пристойные модели начинаются от 1 000 рублей, хотя есть варианты попроще — за 500 рублей и дешевле. Веб-камеры распознаются автоматически, и установка драйверов вряд ли потребуется, хотя в комплекте они есть.
Чистка системы охлаждения
Если вам лень разбирать все до винтика, что особенно актуально для ноутбуков, можете ограничиться снятием крышки. Возьмите мягкую кисточку и смахните всю пыль, до которой сможете добраться. Аккуратно извлеките зубочисткой спрессованную пыль из радиатора, а затем выдуйте всю эту грязь сжатым воздухом из баллончика (стоит рублей 500) или пылесосом с «обратной тягой».
Программа максимум — сделать то же самое для всех частей системы охлаждения, с полной разборкой. Если решитесь на это, заодно можно заменить термопасту на процессоре и видеокарте (в ноутбуках). Со временем она пересыхает и теряет свои свойства, так что обновить ее будет хорошей идеей. Купите тюбик со свежей термопастой, стоит он рублей 100, и нанесите тонким слоем на поверхность чипа. Только не забудьте сначала удалить остатки старой пасты и обезжирить поверхность.



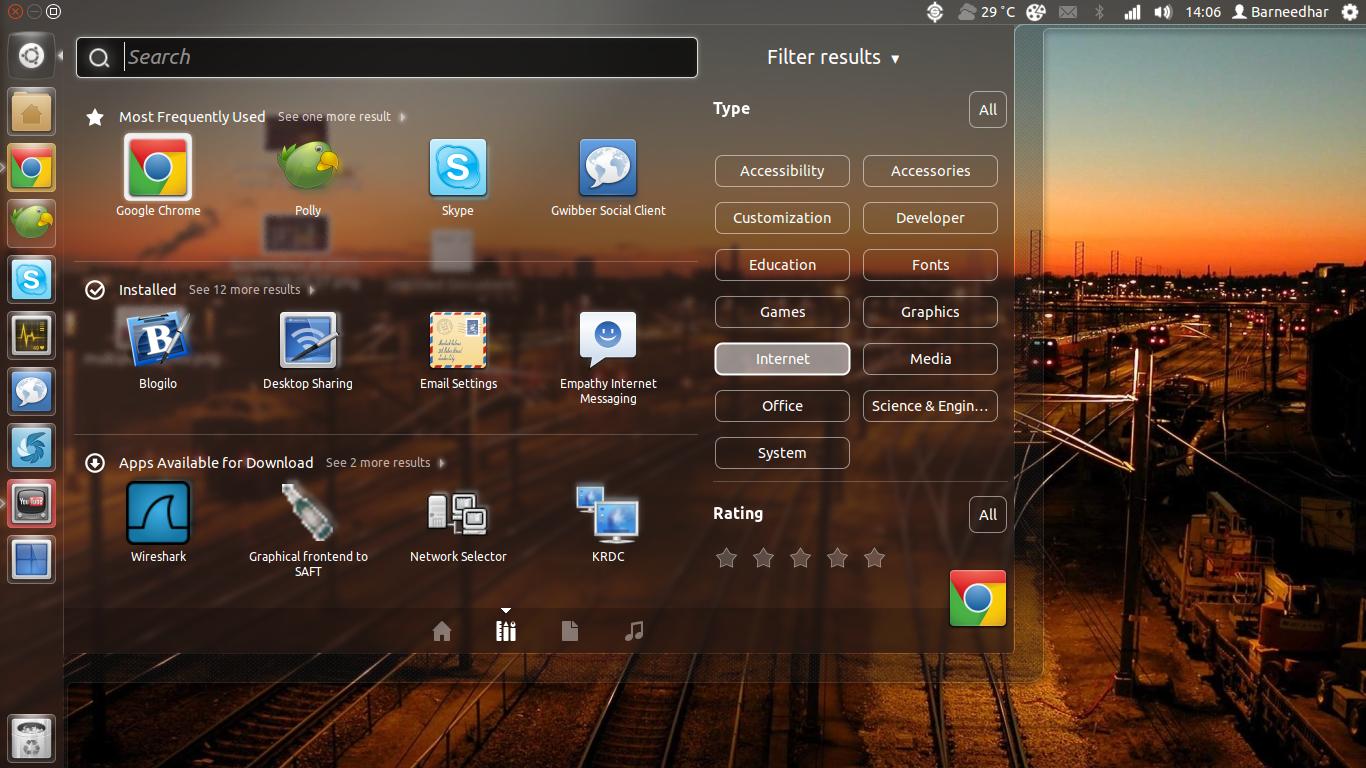
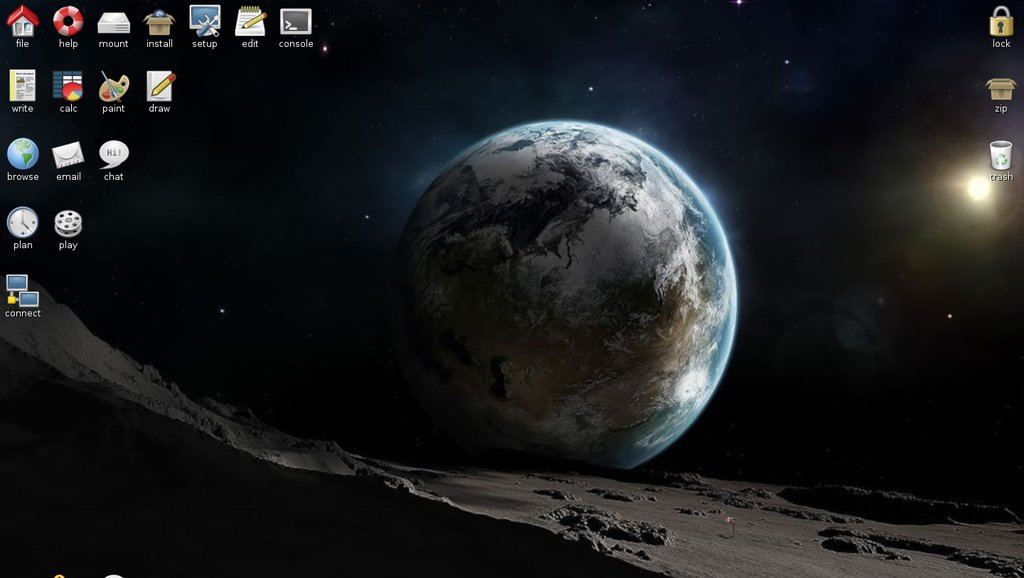












Ответить
Want to join the discussion?Feel free to contribute!