22 малоизвестные функции «Google Документов», которые сделают работу проще и удобнее

Используйте возможности сервиса на полную.
«Google Документы» здорово помогают экономить время, потому что не загромождены лишними функциями. Но если копнуть чуть глубже, то в сервисе обнаружится масса дополнительных возможностей.
Редактируйте как профи
1. Переместить текст из одного места в другое можно не только с помощью копирования и вставки. Выделите нужную часть документа и просто перетащите её мышью. Также можно переместить целый абзац. Для этого необходимо разместить в нём курсор, нажать Shift + Alt и нажимать стрелки вверх и вниз.
2. Выделите нужный текст, удерживайте клавиши Ctrl / Command + Shift и нажимайте на точку, чтобы на один пункт увеличить размер шрифта, или на запятую, чтобы уменьшить его.
3. За несколько кликов можно применить форматирование одной части текста к другой. Просто разместите курсор там, откуда нужно взять стиль, нажмите на значок валика слева вверху и выделите текст, который нужно изменить. Если щёлкнуть по значку дважды, то можно будет применить форматирование сразу к нескольким словам, предложениям или абзацам.
4. Чтобы подолгу не искать нужные функции, воспользуйтесь сочетанием клавиш Alt + /. Откроется поиск по меню, с помощью которого вы сможете быстро найти любую возможность «Google Документов».
5. Сервис может быстро структурировать текст, в котором есть заголовки. Нажмите «Вид» и выберите «Показать структуру документа». Слева появится панель с пунктами, каждый из которых является заголовком в тексте. Щёлкните по нужному пункту, чтобы быстро к нему перейти.
6. Дайте пальцам отдохнуть и попробуйте набрать текст голосом. На вкладке «Инструменты» выберите «Голосовой ввод», нажмите на иконку микрофона и говорите. Можно пользоваться командами «точка», «запятая», «восклицательный знак», «вопросительный знак», «новая строка» и «новый абзац».
7. Функцию голосового ввода можно использовать и для транскрибирования аудиозаписей. Это могут быть интервью, подкасты и так далее. Сервис неплохо справляется с распознаванием записанного голоса.
8. Чтобы увидеть определение слова, воспользуйтесь сочетанием Ctrl + Shift + Y или Command + Shift + Y. Правда, работает это только с начальными формами.
9. Можно искать информацию в Сети, не покидая «Google Документы». Вызовите функцию «Обзор» с помощью сочетания клавиш Ctrl + Alt + Shift + I или Command + Alt + Shift + I. Отобразятся темы, на которые вы писали ранее. Также можно будет найти нужную информацию в Google и прикрепить её к документу.
Оформляйте документы
10. Есть возможность добавлять в документы снимки из «Google Фото». Откройте меню «Вставка», выберите «Изображение» и нажмите «Добавить из „Google Фото“». Так же можно вставлять картинки из «Google Диска» или просто из интернета.
11. В сервисе есть инструмент для обрезки и редактирования изображений. Щёлкните по картинке, откройте меню «Формат» и выберите нужную функцию в пункте «Изображение». Так вы, например, сможете выбрать цвет картинки и настроить её прозрачность.
Работайте с другими пользователями
12. Не позволяйте языковому барьеру мешать вашей работе. «Google Документы» умеют переводить целые тексты. Для этого нужно открыть «Инструменты», нажать на «Перевести документ» и выбрать язык.
13. Можно упомянуть в документе другого пользоваться, чтобы привлечь его внимание. Наведите курсор на правую часть файла, нажмите на появившуюся кнопку «Добавить комментарий», поставьте символ «@» либо «+» и выберите из контактов нужного человека. Также можно просто ввести электронный адрес пользователя. Если у человека ещё нет доступа к документу, то сервис предложит его предоставить.
14. Чтобы быстро отправить документ человеку, с которым над ним работаете, откройте меню «Файл» и нажмите «Совместный доступ». Сообщение придёт с вашего основного ящика, привязанного к аккаунту Google.
15. Также вы можете написать на почту любому постороннему пользователю, прикрепив документ к письму. Для этого в меню «Файл» выберите «Прикрепить к сообщению эл. почты».
16. Документ можно сделать общедоступным, опубликовав его в Cети. Есть возможность встроить его в веб-страницу или разместить на него ссылку. За это отвечает функция «Опубликовать в Интернете», доступная через меню «Файл».
17. Чтобы получить прямую ссылку на определённую часть текста, разместите курсор в нужном месте, откройте меню «Вставка» и выберите пункт «Закладка». Только не забудьте предоставить человеку, с которым хотите поделиться ссылкой, доступ к документу.
18. Хотите отправить ссылку на PDF-версию документа? Во время редактирования откройте адресную строку и вместо edit в самом конце введите export?format=pdf. Скопируйте ссылку целиком. Открыв её, человек сможет загрузить документ в виде PDF-файла.
19. Таким же образом можно сделать из документа шаблон. Вместо edit введите copy, и по ссылке пользователь сможет сохранить копию файла себе в хранилище.
Расширяйте горизонты
20. В «Google Документах» есть библиотека шаблонов резюме, брошюр, писем, рассылок и так далее. Используйте их как отправную точку в создании собственных неповторимых документов.
21. Добавьте адрес docs.google.com/create в закладки браузера, чтобы иметь возможность в любой момент создать новый документ.
22. Не ограничивайтесь стандартными шрифтами — загружайте дополнительные, подходящие лично вам. Нажмите на кнопку выбора шрифта, а затем на «Другие шрифты». Вы сможете отсортировать их по разным параметрам и добавить в свою библиотеку.



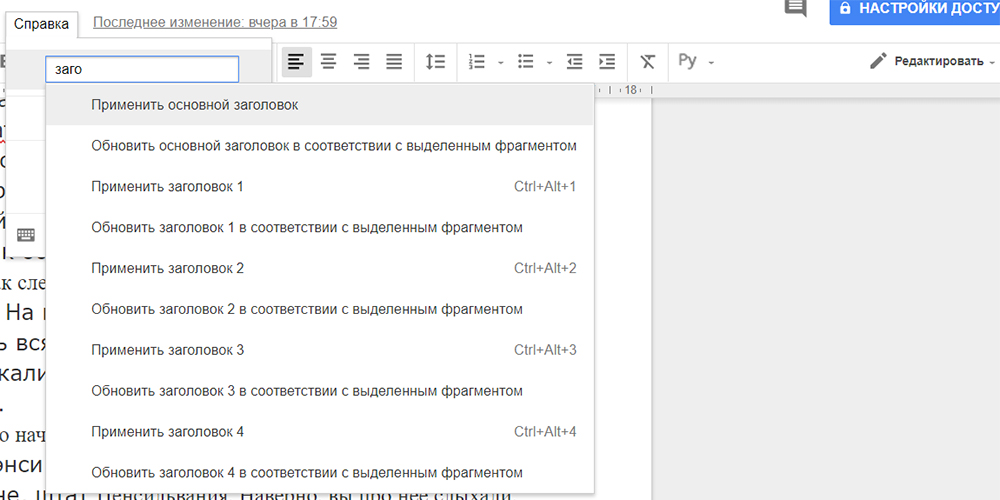
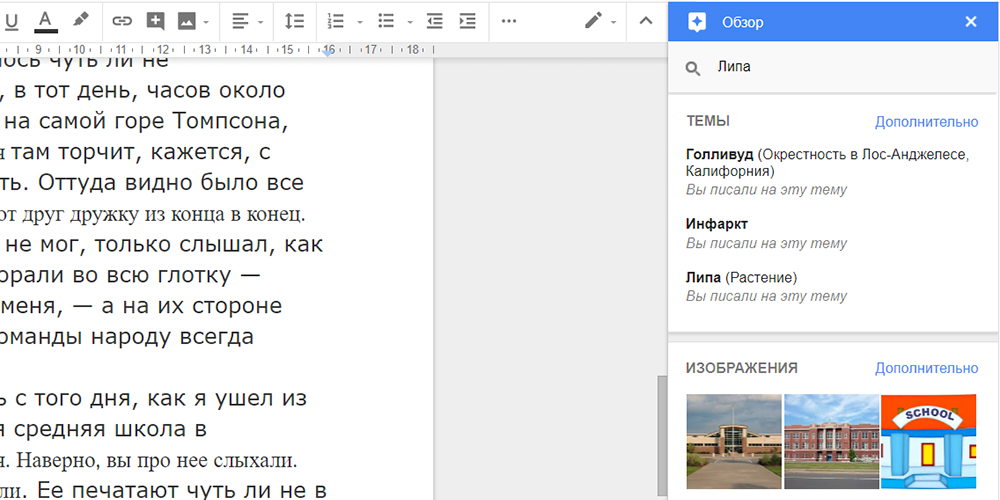

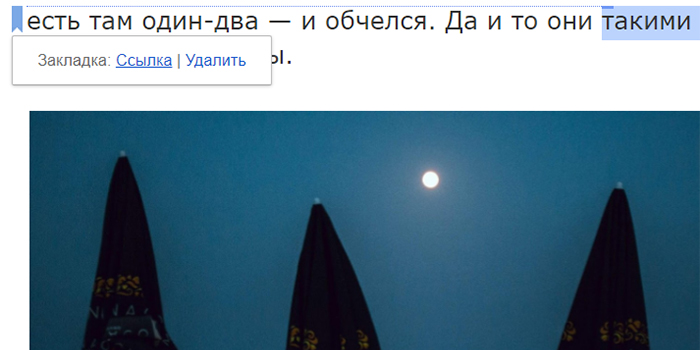
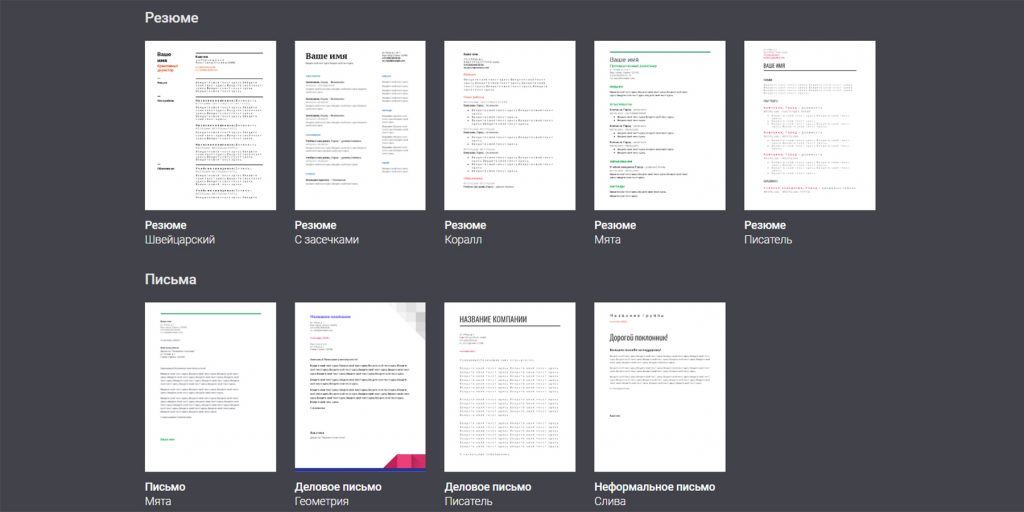





Ответить
Want to join the discussion?Feel free to contribute!