Как найти старую панель удаления программ в Windows 10

Четыре способа вернуть привычный элемент прежнего интерфейса в «десятку».
Microsoft старается сделать свою операционную систему максимально удобной для пользователей, однако не все согласны с её решениями. В Windows 10 на смену привычной панели «Программы и компоненты» пришла новая. Если вы достаточно консервативны и хотите пользоваться старой версией, то вот несколько способов делать это.
Через «Панель управления»
Чтобы открыть старое меню через «Панель управления», сначала нужно её найти. Для это нажмите на иконку поиска рядом с меню «Пуск» и введите запрос «Панель управления».
На «Панели управления» найдите значок «Программы» и нажмите на «Удаление программы» под ним.
С помощью меню «Пуск»
Достаточно простой способ, правда, он не работает с предустановленными и скачанными из магазина Microsoft приложениями. Откройте «Пуск», выберите приложение и щёлкните по нему правой кнопкой мыши. В появившемся меню нажмите «Удалить». Откроется классическая панель «Программы и компоненты».
Однако есть вероятность, что этот способ перестанет работать. Microsoft хочет, чтобы вы осваивали новый интерфейс. Ну а пока есть возможность — пользуйтесь.
Через диалоговое окно «Выполнить»
В Windows есть скрытая команда, которая запускает меню «Программы и компоненты». Чтобы воспользоваться ею, нажмите клавиши Win + R. В появившемся диалоговом окне введите команду и нажмите «Ок»:
rundll32.exe shell32.dll,Control_RunDLL appwiz.cpl
При помощи создания ярлыка
Чтобы создать ярлык, кликните правой кнопкой мыши по рабочему столу и выберите «Создать» ? «Ярлык». В поле «Укажите расположение объекта» вставьте следующую команду:
rundll32.exe shell32.dll,Control_RunDLL appwiz.cpl
Нажмите «Далее» и дайте название ярлыку. Вы увидите его на рабочем столе, а нажав на него, вы быстро переместитесь в меню «Программы и компоненты».


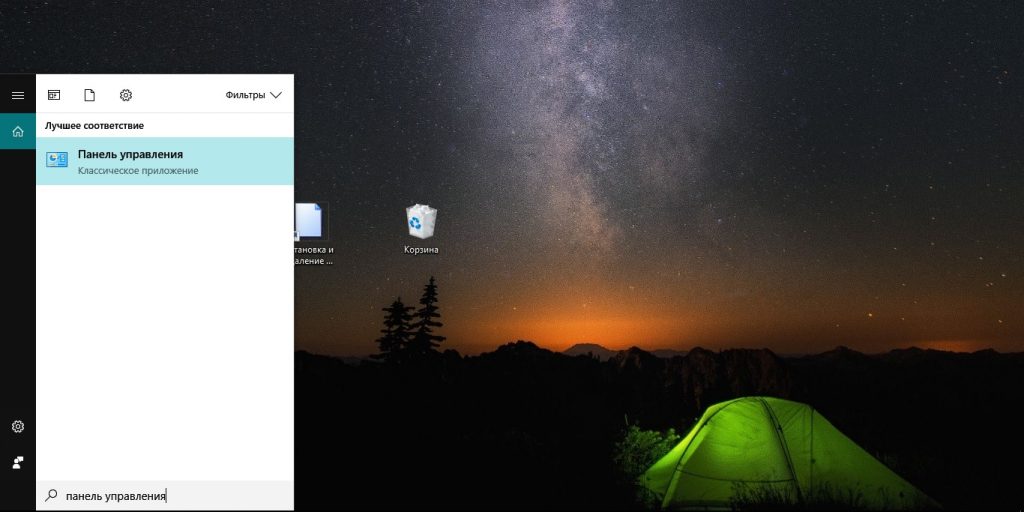
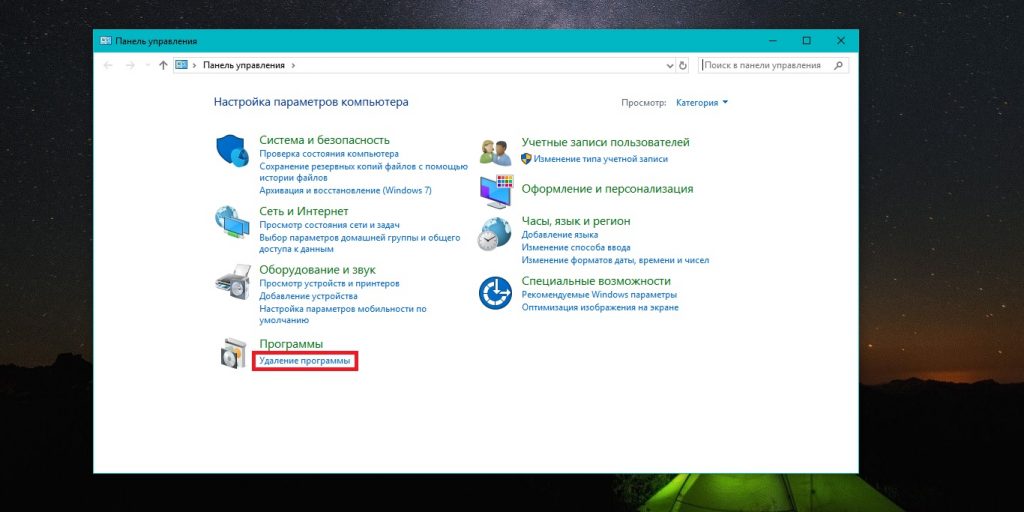
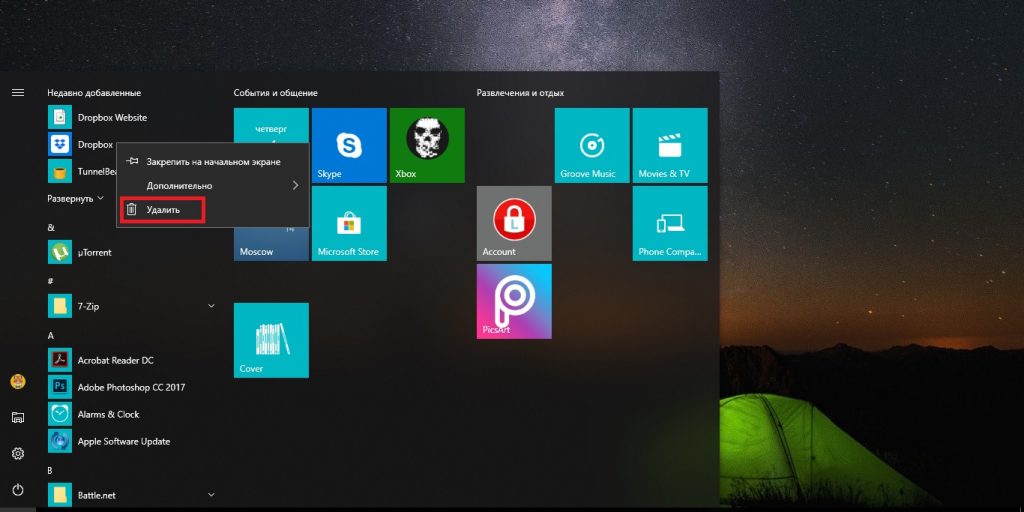
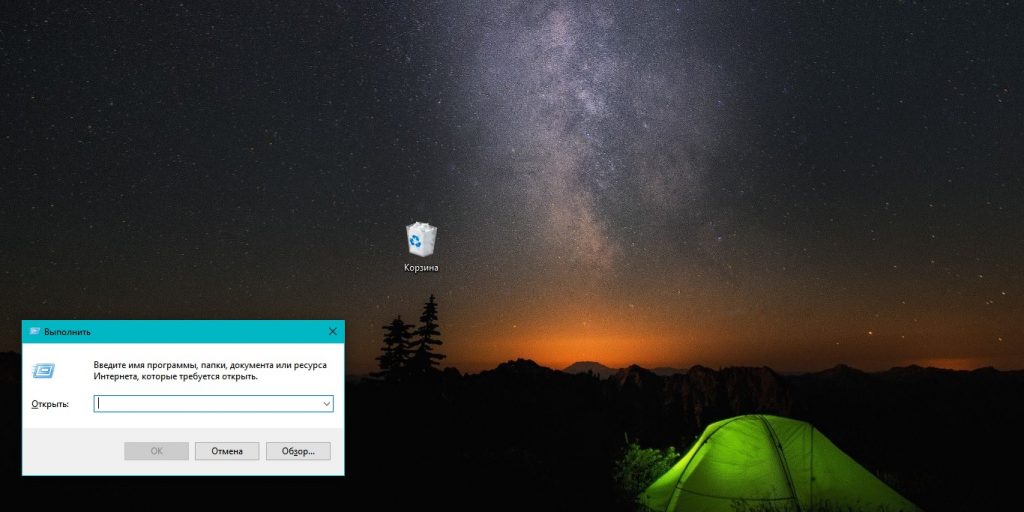
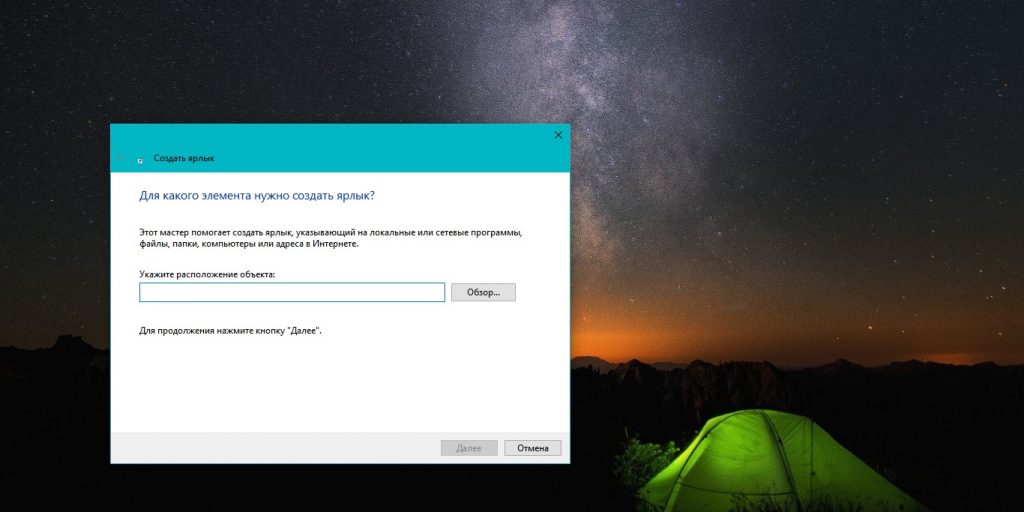





Ответить
Want to join the discussion?Feel free to contribute!