10 советов, как ускорить Windows 10

Придётся отключить немало «украшательств» и второстепенных функций, но результат того стоит.
1. Упростите интерфейс
Симпатичный полупрозрачный «Пуск» вполне может оказывать влияние на быстродействие системы, особенно если у вас недорогой ноутбук с бюджетным процессором. Отключение прозрачности позволит освободить часть ресурсов, которые могут быть направлены на выполнение более приоритетных задач.
Для этого вам нужно перейти в «Пуск» → «Параметры» → «Персонализация» → «Цвета» и там перевести переключатель «Эффекты прозрачности» в положение «Откл.».
2. Отключите визуальные эффекты
Анимационные эффекты, плавные прокрутки и различные тени ещё больше сказываются на производительности системы. Отключить всё это можно буквально одним нажатием.
Для этого откройте «Панель управления» (её можно найти через поиск) и далее следуйте по пунктам: «Система и безопасность» → «Система» → «Дополнительные параметры системы» → «Параметры» на вкладке «Дополнительно». Теперь в разделе «Визуальные эффекты» нужно отметить «Обеспечить наилучшее быстродействие».
Там же вы можете просто снять галочки с наименее важных для вас эффектов, оставив только нужные.
3. Разгрузите меню «Пуск»
Если вы не используете живые плитки в меню «Пуск», от них можно полностью отказаться, так как они тоже расходуют ресурсы. Чтобы очистить «Пуск», оставив лишь список программ, нужно поочерёдно открепить все плитки. Для этого на каждую нужно нажать правой кнопкой мыши и выбрать «Открепить от начального экрана».
4. Отключите уведомления и советы
Уведомления от приложений и других отправителей могут нагружать систему при первом же запуске определённых программ и в особенности браузеров. Для отключения всех назойливых уведомлений Windows 10 перейдите в «Пуск» → «Параметры» → «Система» → «Уведомления и действия» и там переведите верхний переключатель в положение «Откл.»
Разгрузить ресурсы системы также позволит отказ от советов, подсказок и рекомендаций Windows. Отключить такую помощь можно в этом же разделе параметров чуть ниже.
5. Почистите диск
Очистку диска и удаление мусора из памяти нужно выполнять систематически. Это обязательная процедура для поддержания высокого уровня производительности системы, особенно в условиях нехватки свободного места на жёстком диске.
Очистку можно выполнить сторонними программами, такими как CCleaner, или же при помощи стандартной утилиты. Для запуска последней можно просто набрать в поиске Windows «Очистка диска» и открыть предложенный вариант. Далее потребуется лишь отметить, что можно удалить.
6. Удалите ненужное из автозагрузки
Если при включении ПК система долго загружается и даже после появления рабочего стола продолжает о чём-то думать, вам стоит проверить список программ в автозагрузке. Вполне вероятно, там найдётся то, что можно удалить, облегчив первоначальный запуск.
Для этого откройте «Диспетчер задач» комбинацией Ctrl + Alt + Del или Ctrl + Shift + Esc, затем перейдите на вкладку «Автозагрузка». Чтобы выявить самые тяжёлые компоненты, можно отсортировать список по столбцу «Влияние на запуск». Останется выбрать ненужные программы и отключить их.
7. Устраните неполадки в системе
В Windows 10 предусмотрен стандартный инструмент для поиска и исправления проблем. С его помощью вполне можно исправить некоторые всплывающие ошибки, замедляющие работу всей системы.
Перейти к такому отладчику можно через «Параметры» → «Обновление и безопасность» → «Устранение неполадок». В открывшемся окне начните проверку с любого раздела, где встречались какие-либо ошибки.
8. Настройте антивирус
Если у вас не топовый компьютер с мощнейшим железом, стоит понизить уровень защиты вашего антивируса, запретив ему выполнять систематическую проверку памяти ПК. Искать потенциальные угрозы можно и в ручном режиме, когда компьютер не выполняет других задач.
Особенно высокую нагрузку на систему могут оказывать два антивируса, установленные на ПК для максимальной надёжности. Сделайте выбор в пользу одного средства защиты и откажитесь от менее полезного.
9. Измените параметры конфиденциальности
Windows 10 по умолчанию следит за некоторыми действиями пользователя и отправляет отчёты в компанию Microsoft. Эти фоновые действия не могут не расходовать ресурсы системы, что особенно заметно на слабых компьютерах.
Отключается такая слежка в разделе конфиденциальности в параметрах системы. Там нужно выключить первые три функции в подразделе «Общее», а также выбрать основной объём данных для отправки и частоту формирования отзывов «Никогда» в подразделе «Отзывы и диагностика».
10. Смените схему управления питанием
В случае с ноутбуками влиять на быстродействие системы может и выбранная схема управления питанием. При работе от сети всегда должна быть выбрана схема с высокой или хотя бы сбалансированной производительностью. Вариант «Экономия энергии» предназначен для автономного использования ноутбука, когда важно максимально эффективно расходовать заряд аккумулятора.
Перейти к управлению питанием можно через «Панель управления» → «Система и безопасность» → «Электропитание».


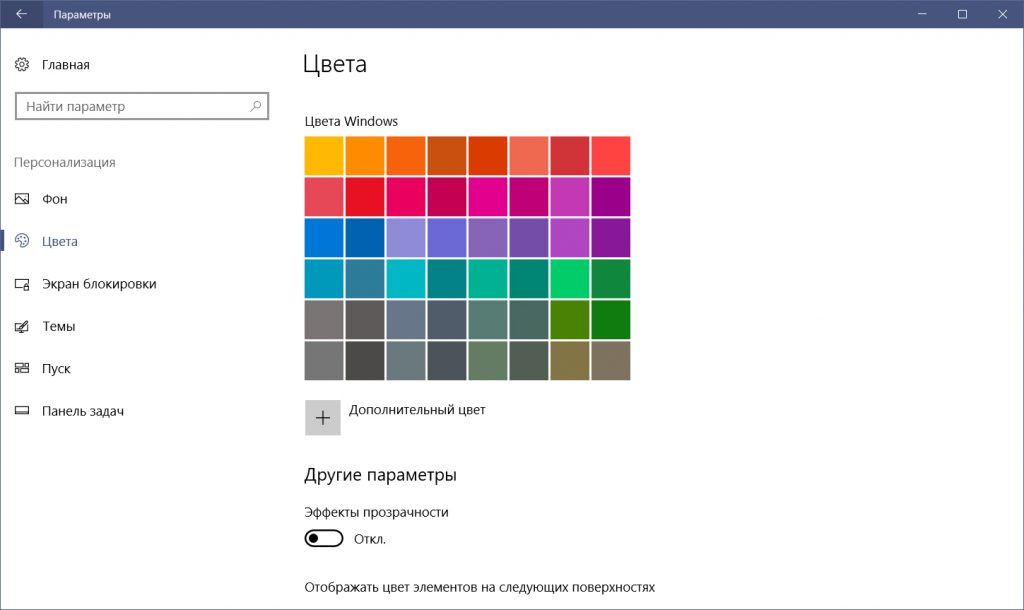
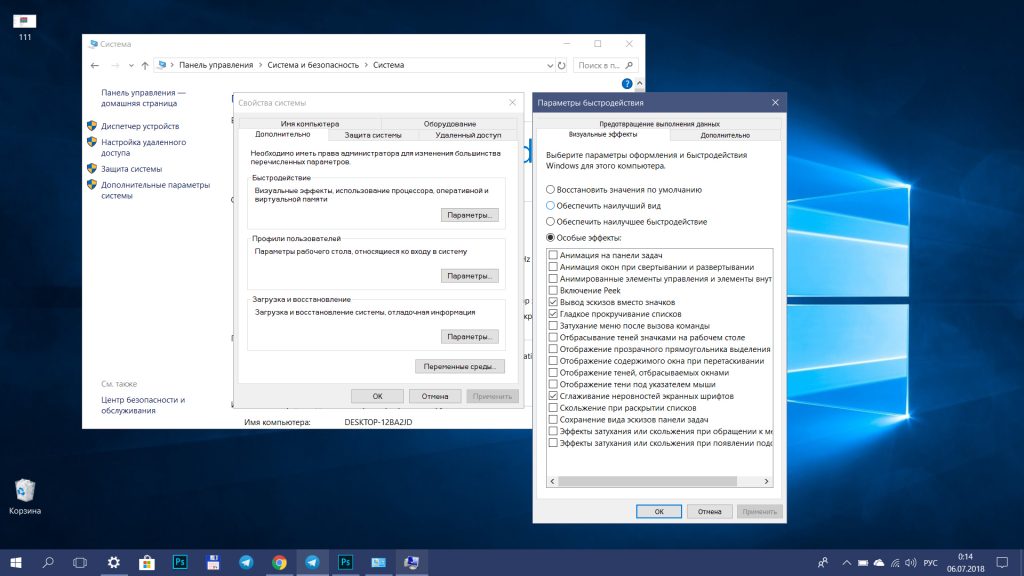
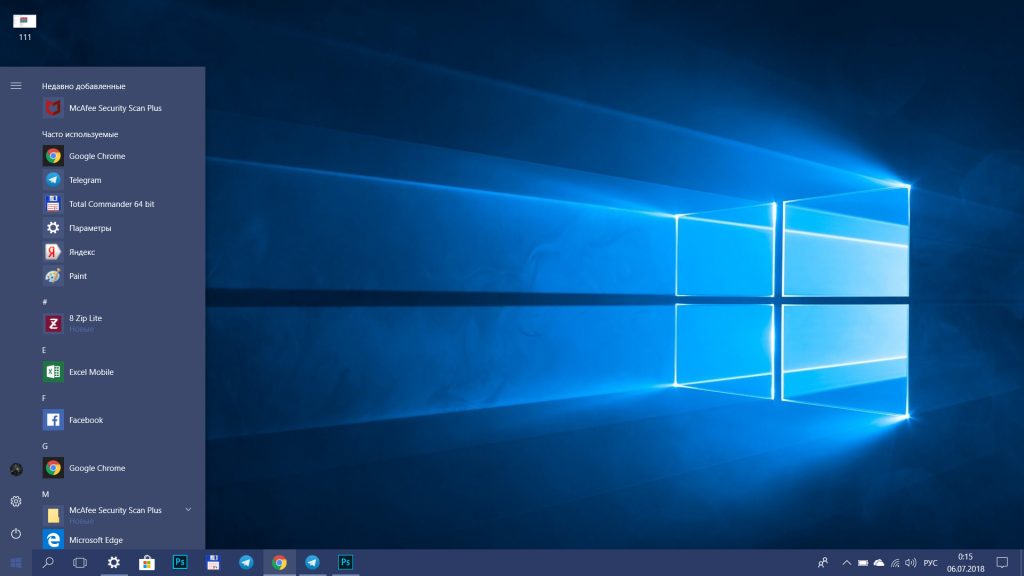
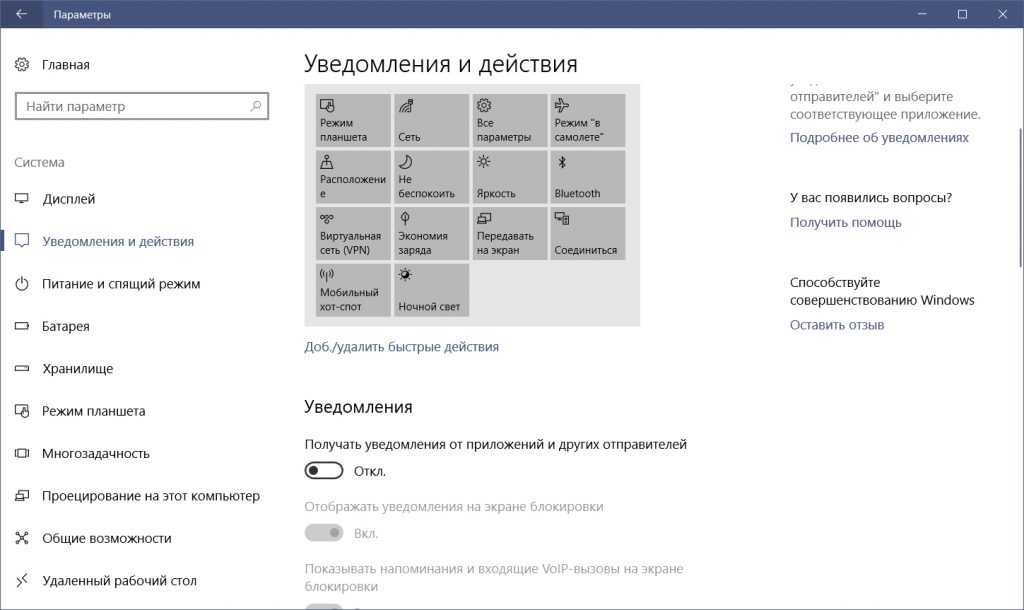
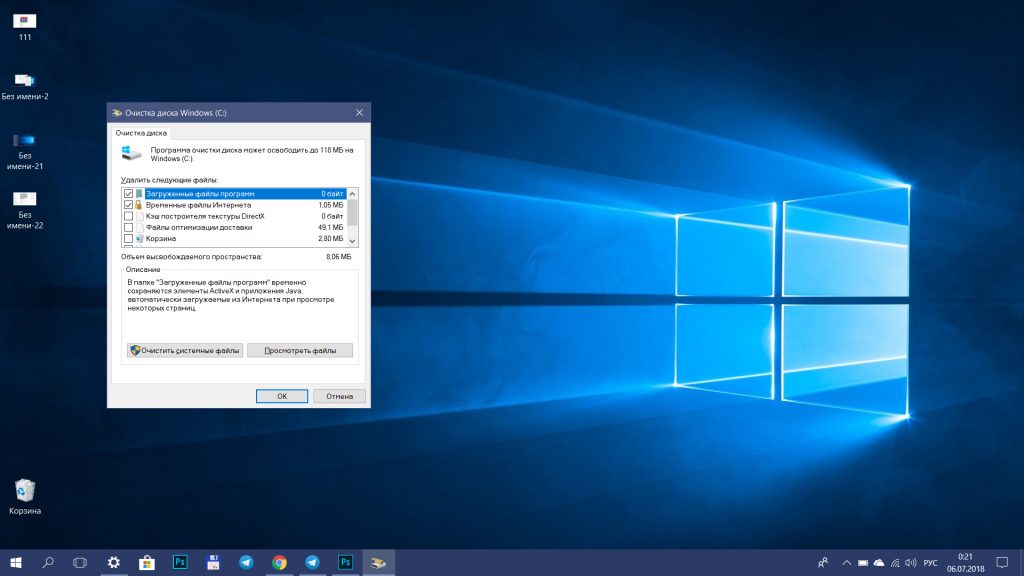
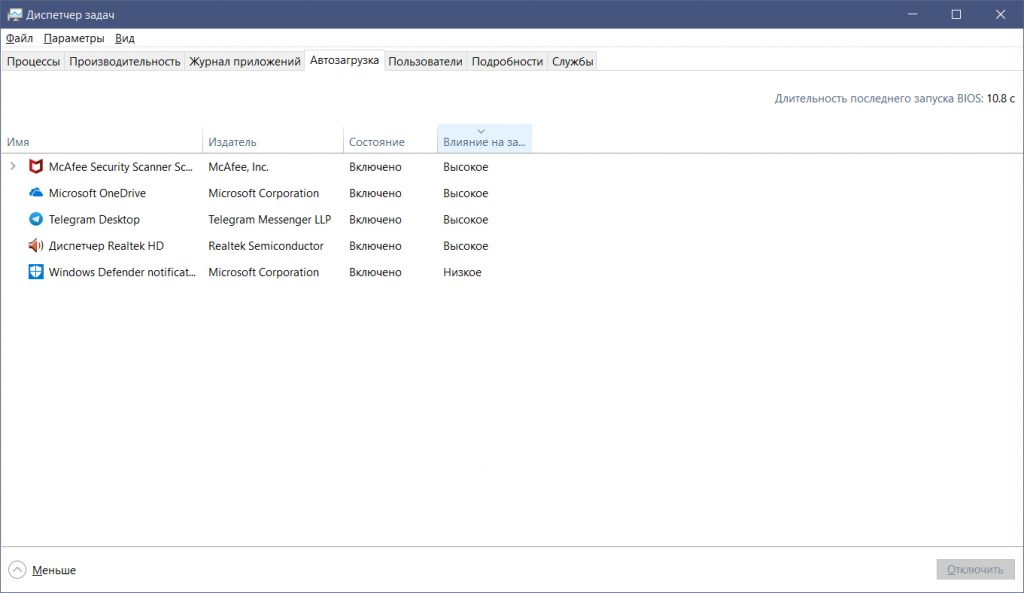

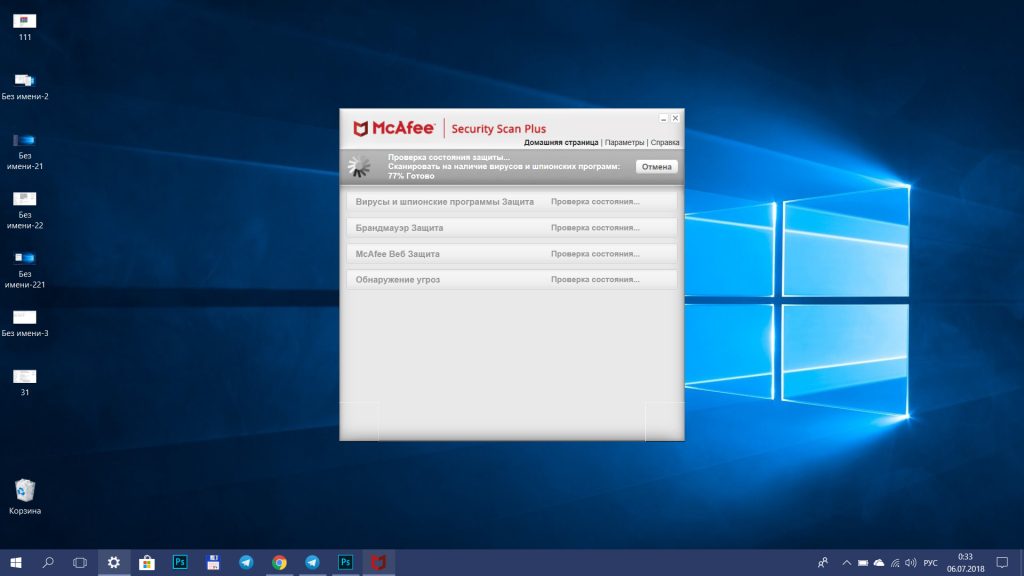

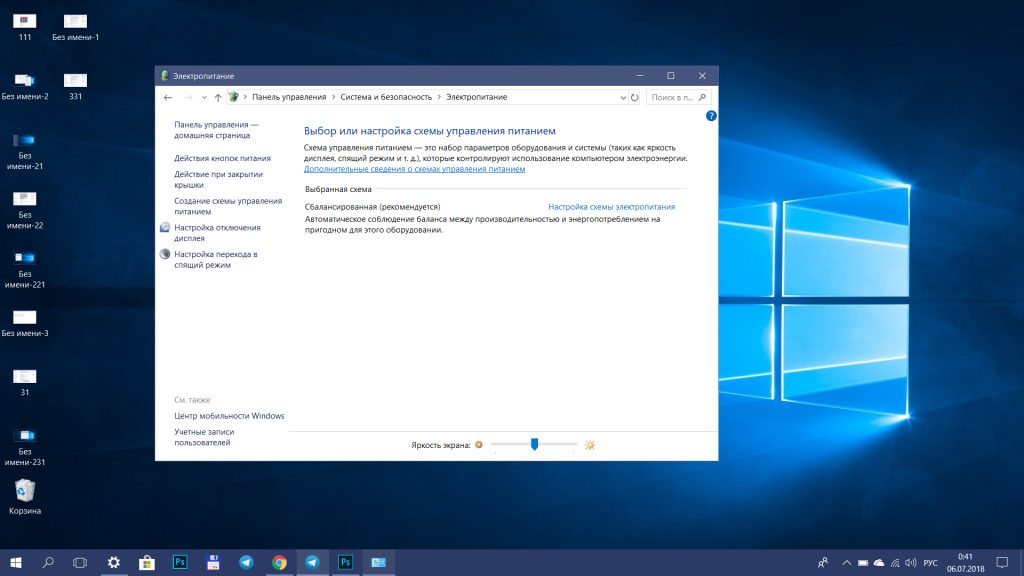





Ответить
Want to join the discussion?Feel free to contribute!