Как запустить компьютер в безопасном режиме и что делать дальше

Если Windows или macOS тормозит, зависает или выдаёт ошибки, проверьте её работу в безопасном режиме.
Сбои в ОС чаще всего происходят после неправильной настройки, установки недоработанных программ или заражения вирусами. Загрузка в безопасном режиме покажет, действительно ли дело в этих проблемах, и, если это так, поможет их устранить.
Как запустить безопасный режим в Windows
1. С помощью горячих клавиш
- Подходит для Windows 7, Vista и XP.
Перезапустите компьютер и, как только система начнёт загружаться заново, нажимайте на клавишу F8 до появления меню дополнительных вариантов загрузки. Когда это меню отобразится на экране, выберите вариант «Безопасный режим» (или Safe Mode) и нажмите Enter.
Для выхода из безопасного режима перезагрузите компьютер, и он запустится в обычном режиме.
2. Через конфигуратор системы
- Подходит для Windows 10, 8, 8.1, 7, Vista и XP.
Воспользуйтесь комбинацией клавиш Windows + R. В появившемся окне введите команду msconfig и нажмите Enter. Когда откроется окно конфигуратора системы, перейдите на вкладку «Загрузка» (или BOOT) и отметьте пункт «Безопасный режим» (или SAFEBOOT). Кликните ОК и перезагрузите компьютер.
Чтобы отключить загрузку в безопасном режиме, снова вызовите окно конфигуратора, уберите галку с пункта «Безопасный режим» и перезапустите компьютер.
3. Через особые варианты загрузки
- Подходит для Windows 10, 8 и 8.1.
Кликните по иконке уведомлений в правом нижнем углу и перейдите в раздел «Все параметры» ? «Обновление и безопасность» ? «Восстановление». Под пунктом «Особые варианты загрузки» нажмите «Перезагрузить сейчас».
Попав на экран «Выбор действия», выберите «Поиск и устранение неисправностей» (или «Диагностика») ? «Параметры загрузки» (если этот пункт не отображается, кликните «Дополнительные параметры») ? «Перезагрузить». На следующем экране нажмите клавишу 4, чтобы выбрать вариант «Включить безопасный режим».
Для выхода из безопасного режима достаточно перезагрузить компьютер.
4. Через перезагрузку с клавишей Shift
- Подходит для Windows 10, 8 и 8.1.
Этот способ является упрощённым вариантом предыдущего. Зажмите клавишу Shift и кликните по программной кнопке перезагрузки, которой вы пользуетесь для обычного перезапуска системы. Когда попадёте на экран «Выбор действия», выполните шаги, указанные для этого окна в предыдущем способе.
Для выхода из безопасного режима просто перезагрузите компьютер.
Как запустить безопасный режим в macOS
1. С помощью клавиши Shift
Удерживайте клавишу Shift сразу после включения или перезапуска компьютера до тех пор, пока не увидите окно входа в систему.
Чтобы выйти из безопасного режима, просто перезагрузите Mac, не нажимая никаких дополнительных клавиш.
2. С помощью командной строки
Откройте раздел Finder ? «Программы» ? «Утилиты» и запустите утилиту «Терминал». Введите команду sudo nvram boot-args="-x" и нажмите Enter. После этого перезагрузите компьютер.
Чтобы отключить загрузку в безопасном режиме, снова запустите «Терминал», введите команду sudo nvram boot-args="", нажмите Enter и перезапустите Mac.
Что делать дальше
В безопасном режиме вместе с системой загружается лишь стандартный набор служб, драйверов, настроек и программ. Если при этом всё работает нормально, значит, наверняка что-то не так со сторонними программами или недавно изменёнными параметрами ОС.
В таком случае нужно проверить компьютер антивирусом и удалить подозрительное ПО прямо в безопасном режиме. Если это не поможет, стоит задуматься о восстановлении Windows или macOS до нормального состояния.
Если проблемы с компьютером возникают и в безопасном режиме и ситуацию не изменяет даже восстановление ОС, скорее всего, что-то не так с аппаратной частью. Первым делом убедитесь, что комплектующие не перегреваются и при необходимости почистите компьютер. Если с температурой всё нормально, обратитесь в сервисный центр.


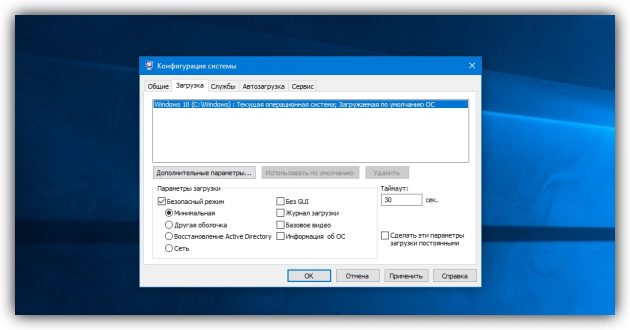

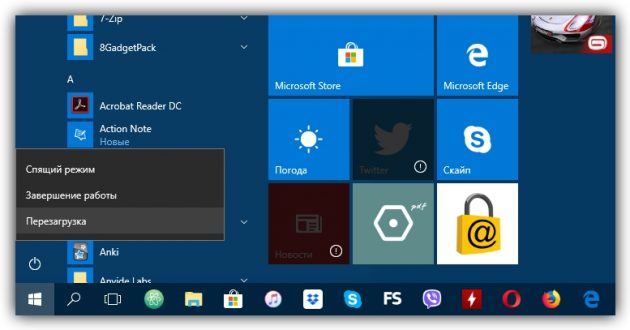
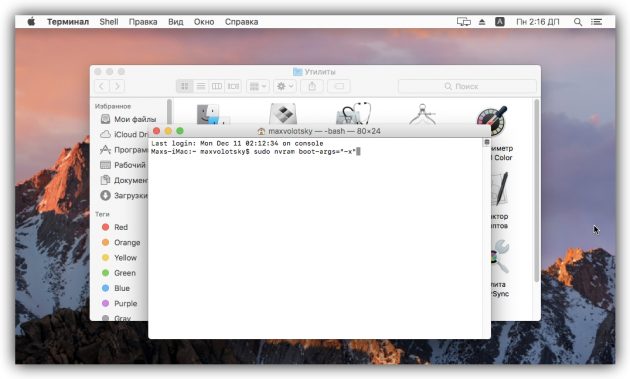





Ответить
Want to join the discussion?Feel free to contribute!