Как настроить двухфакторную аутентификацию для всех ваших аккаунтов

Один из самых простых способов защитить свои данные — включить двухфакторную аутентификацию. Мы подскажем, как это сделать, чтобы обезопасить себя.
ВКонтакте
Чтобы защитить аккаунт от взлома, перейдите в настройки через сайт социальной сети. Найдите вкладку «Безопасность» и в разделе «Подтверждение входа» нажмите на кнопку «Подключить». После настройки вы сможете входить в аккаунт с помощью СМС-кода или одного из десяти резервных кодов. Также можно подключить стороннее приложение для аутентификации.
Рекомендуется заблаговременно привязать к аккаунту почтовый ящик, поскольку функция восстановления после настройки двухфакторной аутентификации станет недоступна.
Самый простой способ включить двухфакторную аутентификацию во всех сервисах Google — запустить настройку по этой ссылке. Вас попросят войти в аккаунт, ввести номер телефона и выбрать, как получать коды подтверждения — текстовыми сообщениями или звонками.
Как и в Facebook, можно настроить уведомления, которые просто просят выбрать «да» или «нет» при попытке входа. Также можно сгенерировать ключ безопасности для USB-брелока.
На странице есть функция генерирования резервных кодов для офлайн-доступа. Google предложит сразу десять кодов, каждый из которых действует только один раз.

Войти в Instagram можно и через браузер, но настроить двухфакторную аутентификацию — только через мобильное приложение. Перейдите к профилю, откройте меню с помощью кнопки в правом верхнем углу и зайдите в настройки. В разделе «Конфиденциальность и безопасность» вы увидите кнопку «Двухфакторная аутентификация». Нажмите на неё и выберите способ защиты — SMS или приложение для аутентификации.
Через меню в мобильном приложении или в браузерной версии войдите в настройки и выберите пункт «Безопасность и вход». В разделе «Использовать двухфакторную аутентификацию» вы сможете зарегистрировать телефонный номер, на который при каждой попытке входа в социальную сеть будет приходить код, или привязать приложение для аутентификации.
Здесь же можно настроить ключ безопасности для входа с помощью USB-брелока или NFC-маячка. А для поездок за границу, где нет доступа к интернету, отлично подойдут коды восстановления. Их тоже можно сгенерировать в этом разделе.
Если вы предпочитаете не использовать дополнительные меры защиты при каждом входе с одного и того же устройства, то можете добавить его в список авторизованных входов.
Откройте настройки приложения через меню справа вверху. В разделе «Аккаунт» есть кнопка «Двухшаговая проверка». Нажмите на неё. Мессенджер попросит придумать шестизначный код, подтвердить его и добавить адрес электронной почты для сброса пин-кода и защиты аккаунта.
Очень важно ввести действующий адрес почты, потому что сервис не позволит заново подтвердить личность, если вы не использовали WhatsApp больше семи дней и забыли код.
Telegram
В настройках в разделе «Конфиденциальность» нужно выбрать пункт «Двухэтапная аутентификация» и нажать «Установить дополнительный пароль». Введите и подтвердите дополнительный пароль, подсказку и почту для восстановления. Теперь при входе на новом устройстве сервис будет спрашивать не только пин-код, но и этот пароль.
iOS
Чтобы включить двухфакторную аутентификацию, устройство должно работать как минимум на iOS 9. Необходимые действия могут немного отличаться в разных версиях мобильной операционной системы.
Если вы используете iOS 10.3 или выше, то перейдите в настройки, нажмите на своё имя и выберите пункт «Пароль и безопасность». Так вы сможете включить дополнительную защиту: система будет отправлять текстовое сообщение с кодом при каждой попытке входа в систему.
Если у вас установлена iOS 10.2 или более ранняя версия, то двухфакторную аутентификацию можно найти в разделе iCloud ? Apple ID ? «Пароль и безопасность».
macOS
Потребуется версия операционной системы El Capitan или выше.
Щёлкните по иконке яблока в верхнем левом углу экрана, выберите «Системные настройки» ? iCloud ? «Учётная запись». Можно ускорить процесс, введя слово iCloud в поиске Spotlight. Затем щёлкните по значку «Безопасность» и включите двухфакторную аутентификацию.
Вы можете выбрать, как Apple будет подтверждать вход: с помощью шестизначного кода в сообщении или телефонного звонка.
Microsoft
Войдите в аккаунт Microsoft и откройте меню «Безопасность». Внизу страницы согласитесь ознакомиться с дополнительными мерами безопасности и нажмите «Настройка двухшаговой проверки». Далее просто следуйте пошаговой инструкции.
Dropbox
На домашней странице веб-версии облачного хранилища щёлкните по аватару и выберите «Настройки». Во вкладке «Безопасность» вы увидите раздел «Двухэтапная проверка». Включите функцию и после выбора способа «Использовать текстовые сообщения» введите свой телефонный номер.
В приложении или веб-версии нажмите на картинку профиля и найдите пункт «Настройки и безопасность». В открывшейся вкладке «Учётная запись» перейдите в раздел «Безопасность». Там включите проверку входа.
Здесь вы тоже можете сгенерировать резервный код для поездок. Также есть возможность создать временный пароль для входа на устройства или в приложения, требующие авторизации в Twitter. Срок действия временного пароля истекает через час после создания.
Перейдите в настройки браузерной версии Pinterest и пролистайте до раздела «Безопасность». Там активируйте функцию «Запрашивать код при входе». Вам сразу же дадут резервный код восстановления на случай, если вы потеряете телефон или не сможете получить доступ к приложению для аутентификации.
Двухфакторная аутентификация работает на всех типах устройств, но включается только через веб-версию сервиса. Также в разделе «Безопасность» можно найти список всех устройств, с которых осуществлялся вход в аккаунт, нажав «Показать сессии». Если вы видите незнакомый смартфон или компьютер, то можете смело его удалять.
Аутентификация в других сервисах
Для всего остального, не перечисленного выше, рекомендуется использовать приложения-аутентификаторы. Они служат хранилищами кодов, к которым можно получить доступ без интернета. Среди самых популярных вариантов — Authy и Google Authenticator.
Вам достаточно просканировать QR-код аккаунта какого-либо сервиса, и этот аккаунт будет сохранён в приложении. При последующем входе в сервис, защищённый двухфакторной аутентификацией, нужно будет открыть приложение и ввести сгенерированный код.




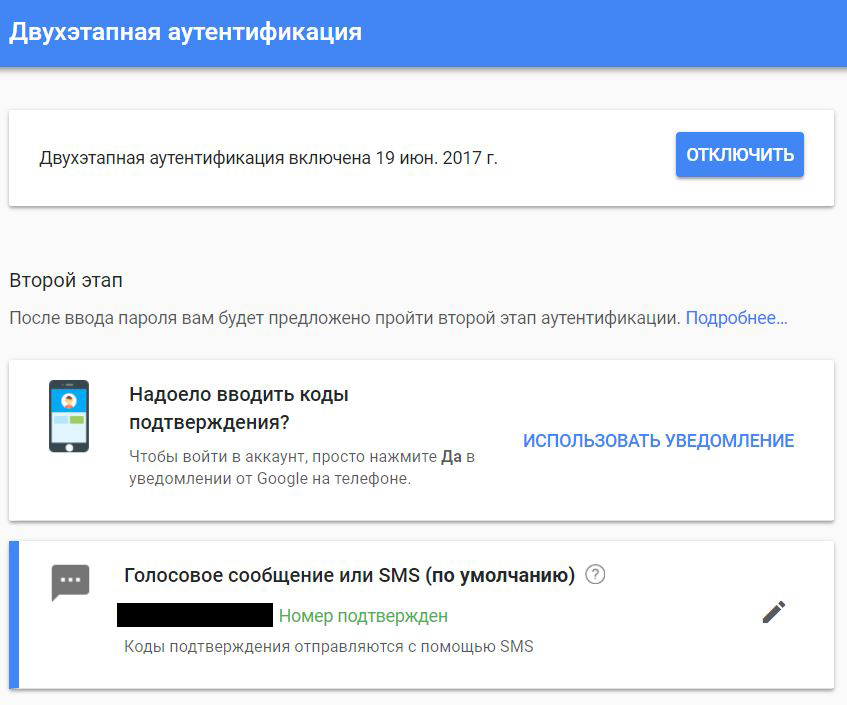

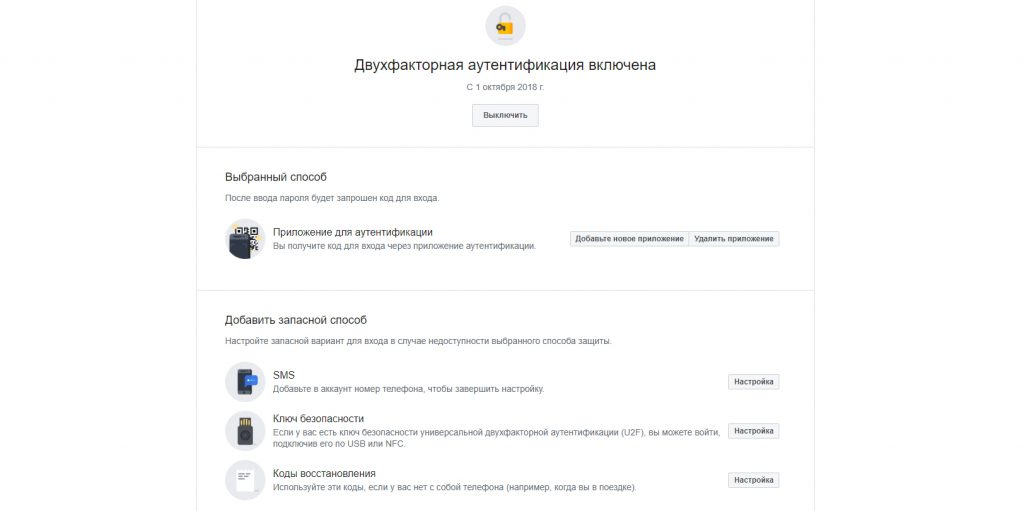
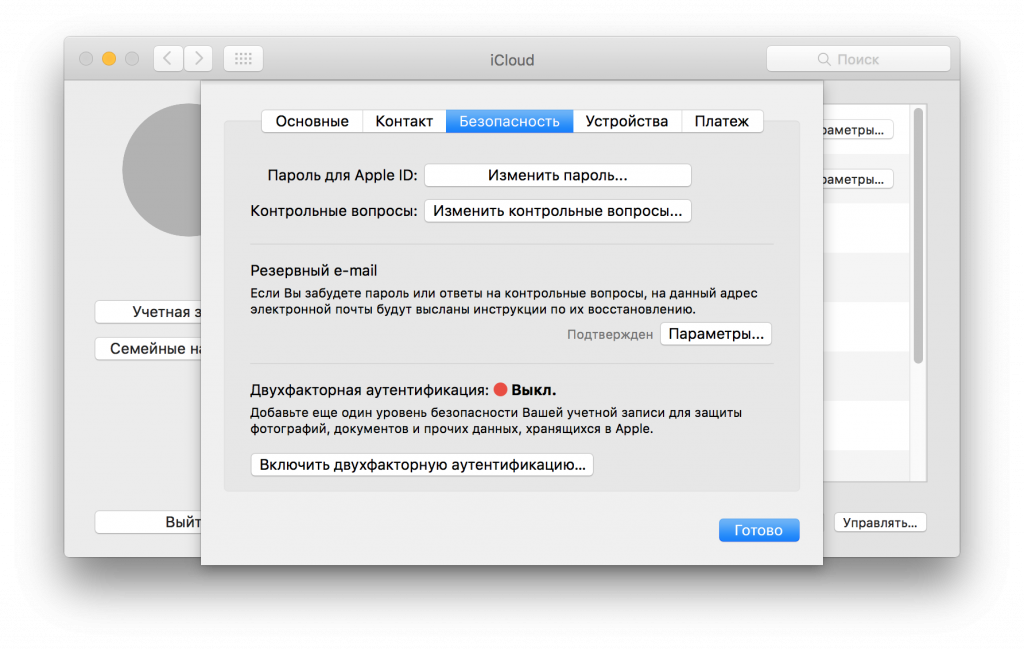
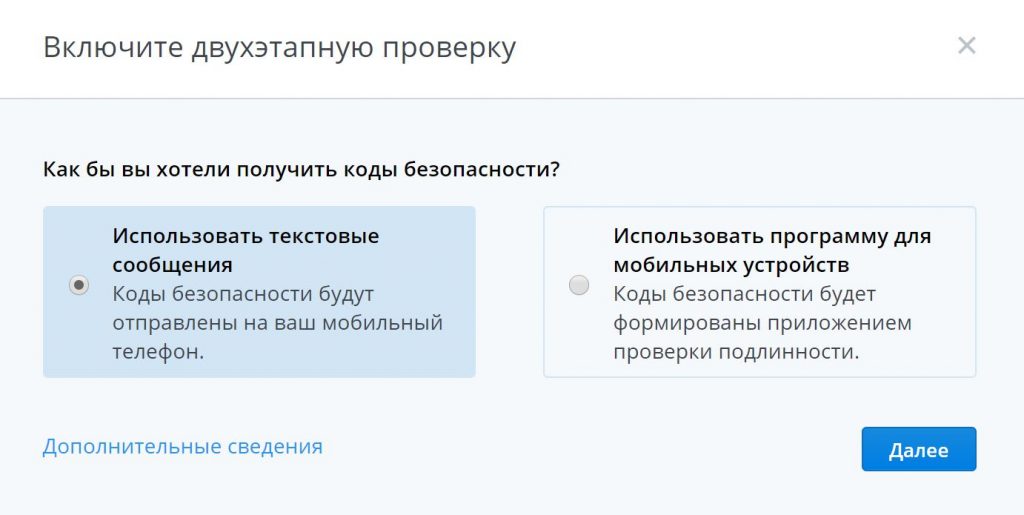
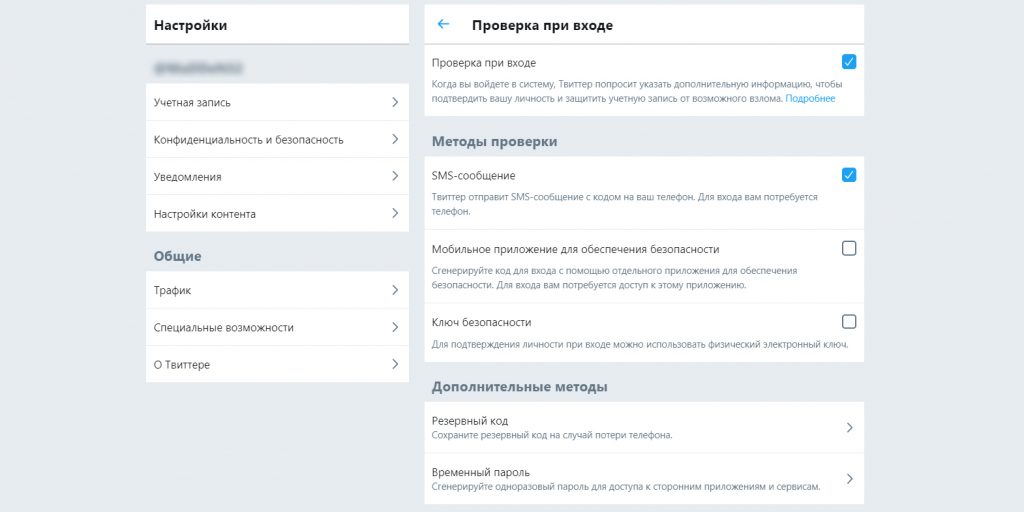
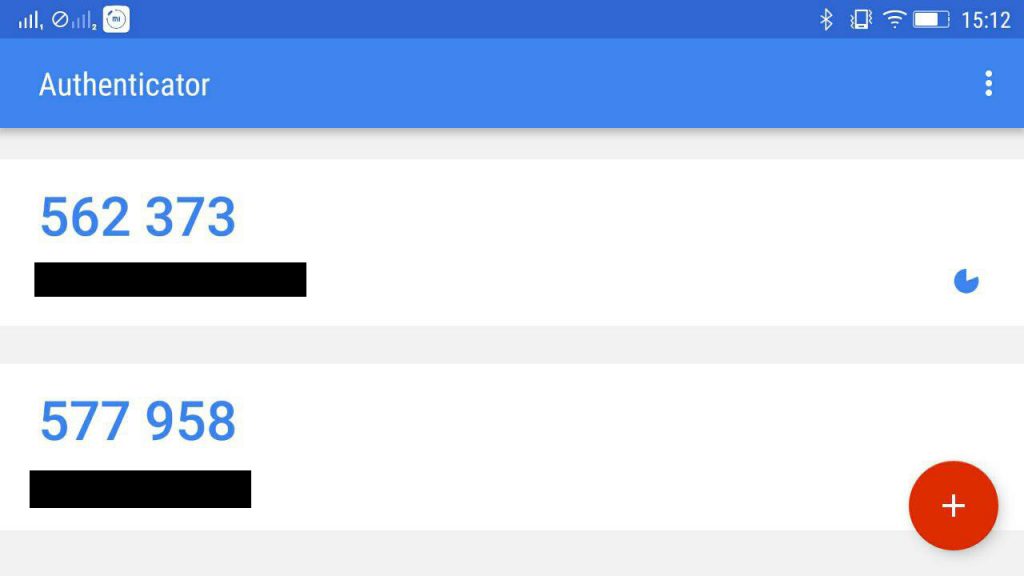
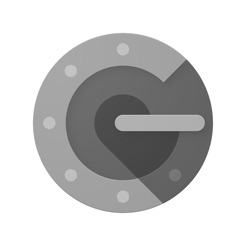





Ответить
Want to join the discussion?Feel free to contribute!