30 малоизвестных функций iOS, о которых вы даже не догадывались

Проверьте, насколько хорошо знаете свой iPhone.
1. Удаление в калькуляторе
Оказывается, в стандартном калькуляторе iPhone есть функция удаления. Использовать её гораздо проще, чем сбрасывать расчёты и вводить числа заново. В следующий раз, когда опечатаетесь при вводе, просто сделайте свайп в любую сторону и удалите неправильные цифры.
2. Быстрый ввод символов
Все знают про быстрый ввод доменных зон при помощи долгого нажатия на «точку» и Caps Lock по двойному тапу кнопки Shift. А вот о вводе символов в одно касание многие и не догадываются.
Чтобы быстро ввести цифру, знак препинания или другой символ, просто нажмите клавишу «123» и, не отрывая пальца, выберите нужный вариант. После этого клавиатура автоматически вернётся в обычный режим.
3. Отмена ввода
Когда после ввода большого фрагмента текста понадобится стереть его, не обязательно удалять символы по одному. Вместо этого удобнее встряхнуть смартфон в руках и подтвердить отмену ввода во всплывающем окошке. Если передумаете, потом можно ещё раз повторить действие и вернуть всё к исходному варианту.
4. Режим клавиатуры для одной руки
Для быстрого набора текста на ходу удобнее использовать режим ввода одной рукой. Чтобы включить его, удерживайте кнопку смены языка, а затем нажмите иконку клавиатуры слева или справа — в зависимости о того, в какой руке будете держать смартфон. По нажатию на стрелку вернётся обычный способ ввода.
5. Режим трекпада
Функция трекпада оказывается очень кстати при редактировании больших текстов, когда необходимо часто перемещать курсор для выделения и правок. Вместо попыток управлять им с помощью пальца попробуйте с усилием нажать на клавиатуру и, не отрывая его, перемещайте курсор, используя зону клавиш как панель трекпада.
На iPhone без поддержки 3D Touch эта функция тоже работает, но для её активации нужно нажать и удерживать пробел.
6. Быстрая отправка геолокации и контактов в iMessage
Когда в переписке собеседник спросит, где вы находитесь, вместо долгого описания местонахождения проще отправить метку на карте, нажав «Текущая геопозиция» в верхней части клавиатуры.
Работает это за счёт интеграции с Siri, которая распознаёт подобные запросы в тексте. Помимо геолокации, ассистент умеет оперировать телефонными номерами и email-контактами.
7. Просмотр уведомлений в папках
Если вы используете группировку приложений по папкам, то, вероятно, часто открываете их просто для того чтобы просмотреть, в каких приложениях есть непросмотренные уведомления. Более простой вариант — надавить на иконку папки. После этого появится список программ с уведомлениями и их количеством.
8. Выбор очерёдности загрузок
Во время загрузки нескольких приложений можно устанавливать приоритет для отдельных из них. Для этого с усилием нажмите на иконку нужной программы и выберите в меню 3D Touch «Приоритизировать загрузку». Удобно при первичной настройке iPhone.
9. Удаление неиспользуемых приложений
Один из способов сэкономить место на диске — включить функцию удаления неиспользуемых приложений. Их данные будут сохранены, а сами программы система выгрузит с устройства и установит заново, когда они понадобятся.
Для включения откройте «Настройки» ? App Store и активируйте тумблер «Сгружать неиспользуемые».
10. Перемещение нескольких приложений
Наводя порядок на рабочем столе или в папках, не обязательно перемещать иконки по одной. Намного быстрее переносить их сразу по несколько штук.
Для этого начните двигать одну иконку и, не отрывая пальца, коснитесь тех, которые нужно выбрать. Элементы соберутся в стопку, которую можно будет переносить как внутри папок, так и по рабочим столам.
11. Перемещение нескольких объектов в «Файлах»
Подобным же образом можно выбирать и перемещать объекты во встроенном приложении «Файлы». Принцип абсолютно идентичен: начинаем двигать первый элемент, затем выбираем остальные.
12. Сортировка в «Файлах»
Функцию сортировки в стандартном файловом менеджере легко пропустить, но она там есть. Чтобы открыть соответствующую панель и изменить сортировку, сделайте свайп вниз и выберите нужный вариант группировки. В этом же меню можно создавать новые папки и переключать вид со списка на миниатюры.
13. Уменьшение яркости ниже минимальной
В темноте даже минимальный уровень яркости дисплея может быть слишком высоким. Чтобы сберечь глаза, можно активировать функцию «Слабый свет», которая затемняет экран.
Для этого перейдите в «Настройки» ? «Основные» ? «Универсальный доступ» ? «Увеличение» ? «Фильтр» и выберите «Слабый свет». В соседнем пункте «Область увеличения» установите «Весь экран».
Вернитесь в раздел «Универсальный доступ», промотайте в самый конец, а затем перейдите в «Быстрые команды» и отметьте «Увеличение». Теперь по тройному нажатию кнопки «Домой» или боковой кнопки яркость будет снижаться. Повторный клик вернёт настройки подсветки к стандартным.
14. Включение фонарика через Siri
В ситуациях, когда руки испачканы, заняты или просто не хочется снимать перчатки, активируйте фонарик с помощью Siri. Вызовите голосового ассистента командой «Привет, Siri» и попросите включить фонарик. Голосом же его можно и отключить.
15. Изменение яркости фонарика
По умолчанию яркость устанавливается на максимальный уровень, но для экономии заряда аккумулятора её легко снизить. Чтобы вызвать ползунок регулировки на устройствах с 3D Touch, нажмите с усилием на иконку фонарика в «Пункте управления». На остальных — просто удерживайте палец. Всего доступно четыре уровня яркости.
16. Быстрое открытие ссылок в фоновом режиме
Если во время сёрфинга в Safari приходится открывать много ссылок в новых вкладках, можно здорово сэкономить время с помощью этой фишки. Вместо вызова контекстного меню и выбора опции «Открыть в новой вкладке» просто коснитесь ссылки двумя пальцами — Safari откроет её и осуществит автоматический переход.
Попадать обеими пальцами по ссылке не обязательно — достаточно коснуться одним, а вторым нажать уже на любое место страницы.
17. Просмотр недавно закрытых вкладок Safari
Не стоит копаться в истории, когда случайно закроете какую-нибудь страницу. Намного быстрее вернуться к ней через меню «Недавно закрытые вкладки», которое появляется при удержании кнопки создания новой вкладки.
18. Поиск вкладок Safari
Если всегда держите в браузере много открытых страниц и постоянно ищете нужные, листая их в меню вкладок, то зря тратите время. Лучше просто поверните iPhone в ландшафтный режим, находясь в меню вкладок, и воспользуйтесь поиском. Ну, или найдите нужную страницу в сетке миниатюр.
19. Поиск текстов песен в Apple Music
В музыкальном сервисе Apple можно послушать засевшую в памяти песню, даже если не знаешь её названия и исполнителя. Достаточно вбить в поиск строчку из куплета или припева, и приложение сразу же найдёт её.
20. Поиск фото по нескольким ключевым словам
Стандартная галерея iOS умеет распознавать объекты на фото, позволяя искать снимки по тем или иным ключевым словам. Мало кто знает, но их также можно комбинировать для сужения поиска.
Начните печатать нужную фразу, выберите её из списка предложенных, а затем таким же образом добавьте второй и последующие запросы. Теперь система будет учитывать при поиске все ключевые слова.
21. Ускоренная зарядка
Когда аккумулятор разрядился, а на полную подпитку не хватает времени, можно ускорить процесс, включив авиарежим. Это поможет снизить нагрузку в фоне: уберёт уведомления, подключение с Сети, использование GPS. Можно также применить более мощный адаптер. Например, от iPad.
22. Отключение музыки по таймеру
Удивительно, но об этой функции не знают даже опытные пользователи iPhone. Стандартный таймер способен не только отсчитывать время, но и останавливать воспроизведение музыки. Например, если захотите заснуть под любимый плейлист.
Сделать это можно, выбрав в меню установки звуков «По окончании» опцию «Остановить», которая находится в самом конце. По завершении отсчёта таймера музыка отключится. Функция работает со стандартным плеером, Spotify и другими сторонними приложениями.
23. Точная установка времени в «Календаре»
По умолчанию время для событий календаря устанавливается с шагом в пять минут. И, с одной стороны, это хорошо: вряд ли вам назначат встречу на 12:27 вместо более привычных 12:30. Однако иногда необходимость установить время с точностью до минуты всё же возникает.
В этом случае нужно сделать двойной тап по колёсику установки времени, и шаг минут сменится с пяти до одной. Повторный двойной тап вернёт предыдущий вариант.
24. Набор последнего номера
Когда нужно будет набрать последний номер, не спешите открывать историю звонков и тапать по нужной строчке. Лучше перейдите в номеронабиратель и нажмите кнопку вызова — используемый перед этим контакт сразу же появится на экране. И, чтобы позвонить ему, останется лишь ещё раз нажать на трубку.
25. Быстрый переход к настройкам
Для быстрого перехода в настройки конкретного приложения не обязательно открывать сами «Настройки» и искать там нужный раздел. Вместо этого просто скажите Siri «настройки», находясь в программе. И через мгновение откроется соответствующий раздел.
26. Рулетка
В iPhone давным-давно была функция строительного уровня, но начиная с iOS 12 появилась ещё и рулетка, работающая на основе технологии дополненной реальности. Найдите её через поиск и запустите. Для измерения размеров объекта или его площади необходимо лишь навести на него камеру.
Погрешность будет колебаться в пределах одного сантиметра для небольших предметов и несколько сантиметров — при измерении комнаты. Довольно неплохо для инструмента, который всегда под рукой.
27. Лупа
Помимо рулетки в iPhone также есть лупа. Она работает за счёт камеры, но немного иначе. Включать функцию можно через настройки универсального доступа, но проще добавить её в «Пункт управления» и запускать из шторки.
Для более удобного восприятия здесь есть контрастные цветовые фильтры, блокировка фокуса, а также настройка увеличения и включение подсветки.
28. Защищённые заметки
Хранить секреты не обязательно в сомнительных приложениях-сейфах. Благодаря функции защиты паролем для этого вполне подойдут и обычные заметки. Чтобы установить пароль, нажмите кнопку «Поделиться», выберите «Заблокировать» и введите нужную комбинацию.
Теперь, чтобы открыть заметку, придётся ввести пароль либо воспользоваться Face ID или Touch ID.
29. Режим «Не беспокоить» по геолокации
В iOS 12 режим «Не беспокоить» можно включать не только на заданное время, но и до момента выхода из определённой локации. Чтобы воспользоваться этим, коснитесь с усилием кнопки полумесяца в пункте управления и выберите «До моего ухода из этой геопозиции». Пригодится на встрече, в кинотеатре или другом месте, где нужна тишина.
30. Отход ко сну
При включении функции «Режим сна» iOS будет заботиться о вашем отдыхе. iPhone напомнит, когда пора ложиться, и мягко разбудит утром. Кроме того, если использовать функцию совместно с запланированным режимом «Не беспокоить», при пробуждении система пожелает доброго утра и покажет прогноз погоды.
Для активации откройте «Часы» ? «Режим сна» и укажите, сколько времени в день хотите спать. Перейдите в «Настройки» ? «Не беспокоить», включите тумблеры «Запланировано» и «Отход ко сну».


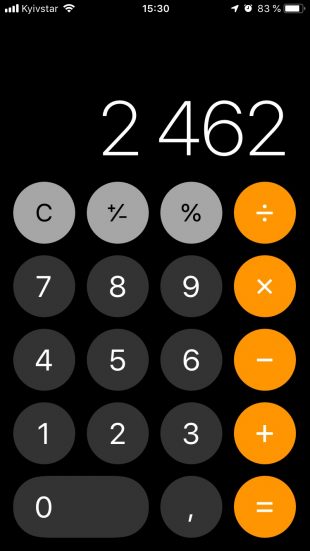
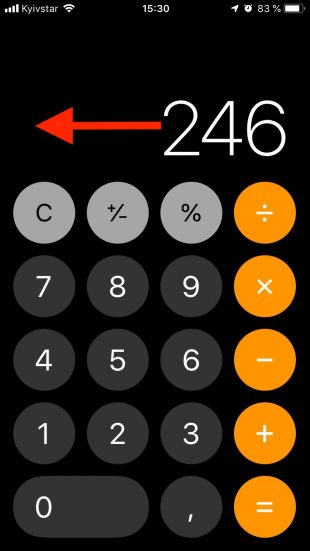
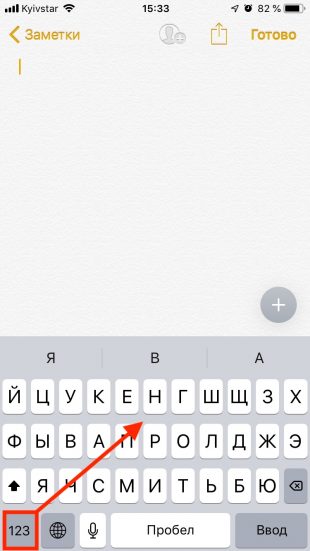
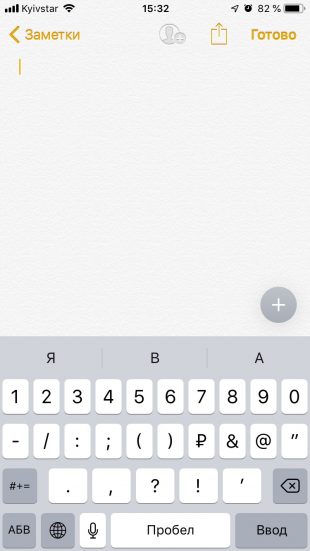
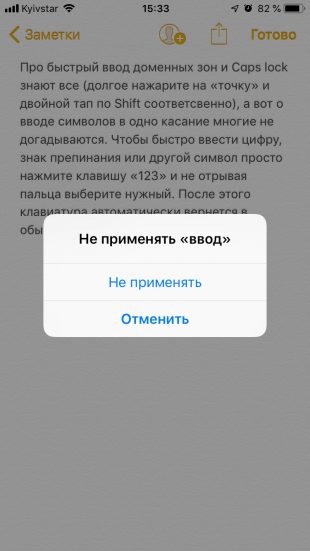
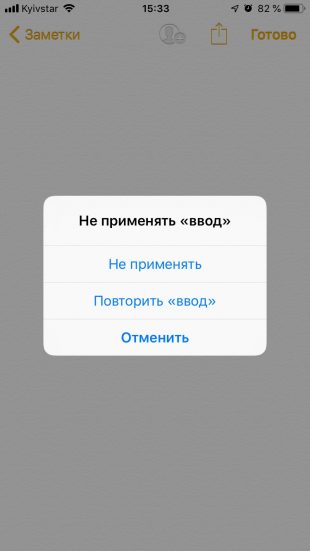
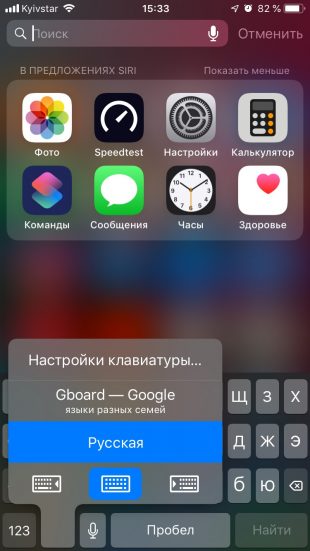


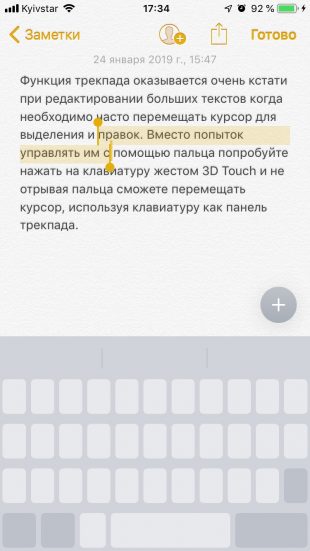

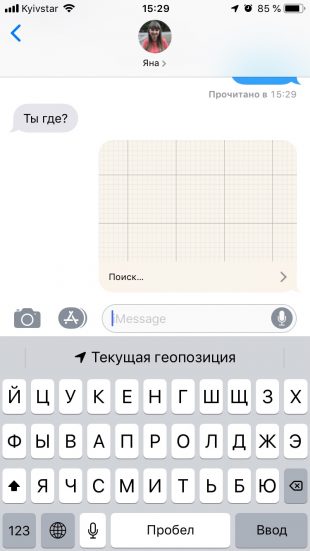
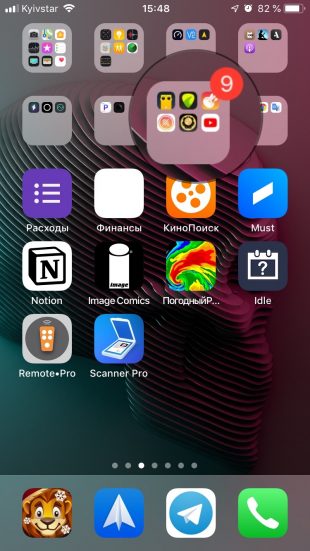
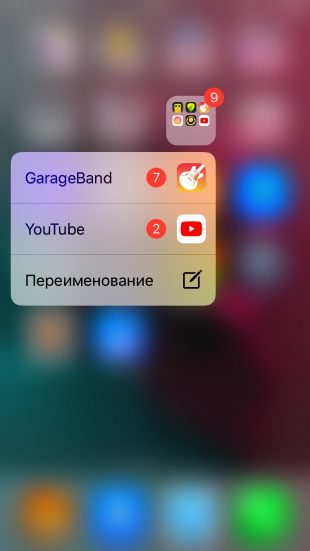
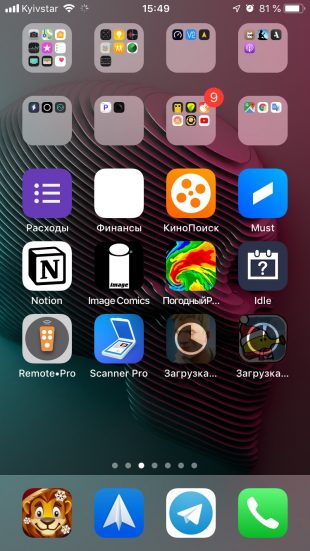
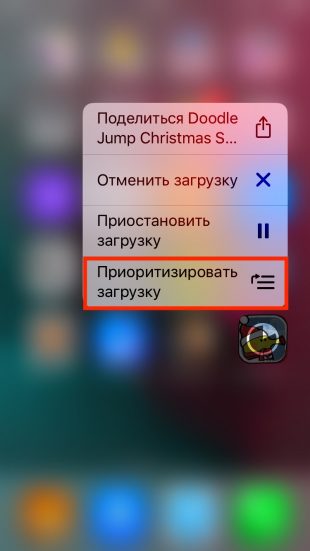
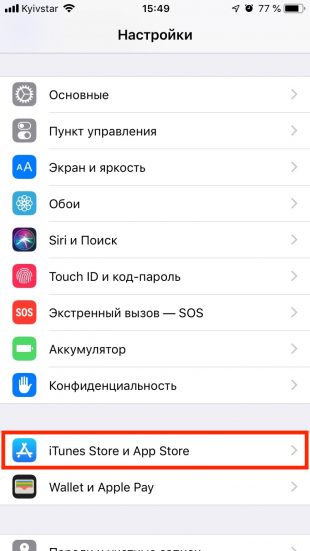
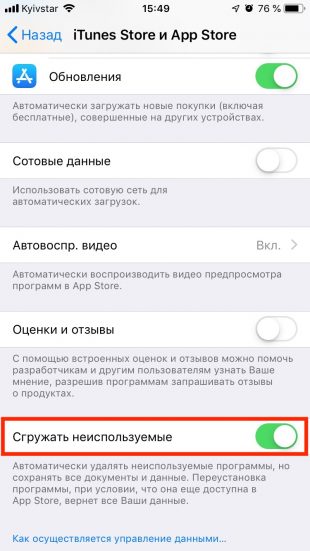
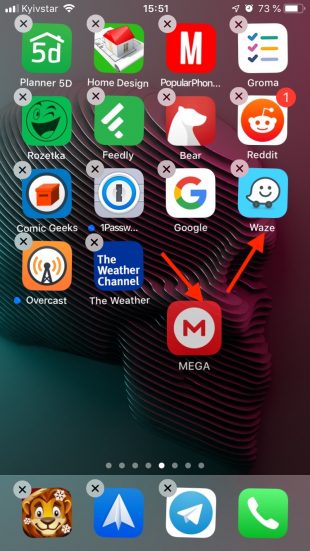
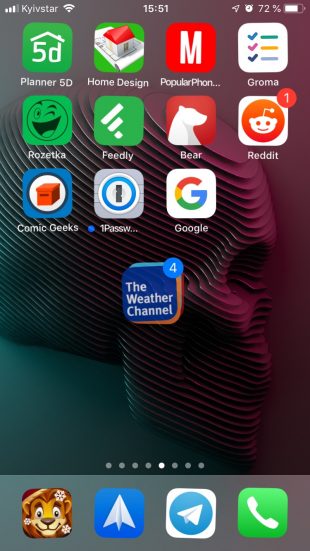
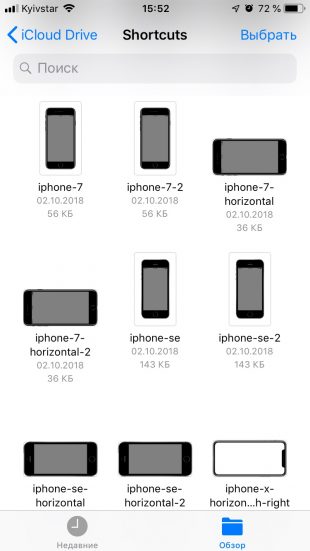
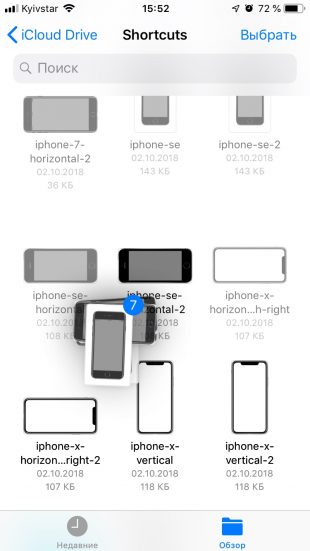
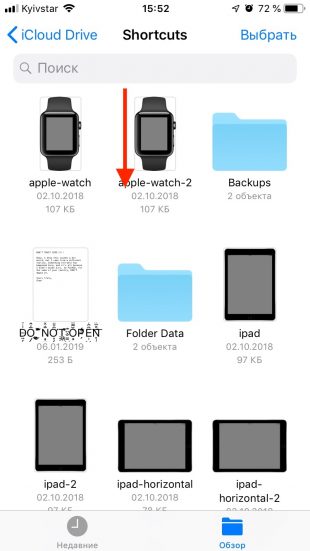
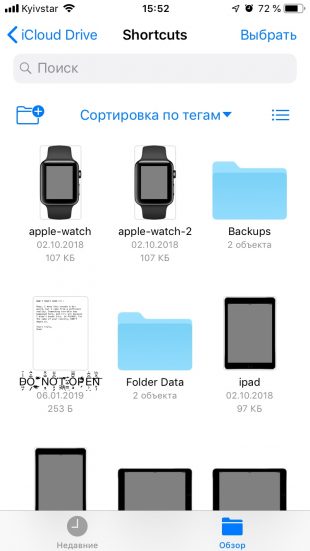
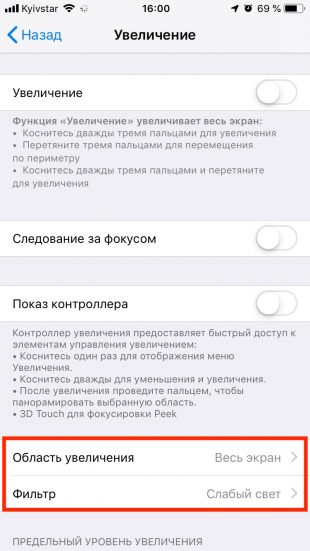
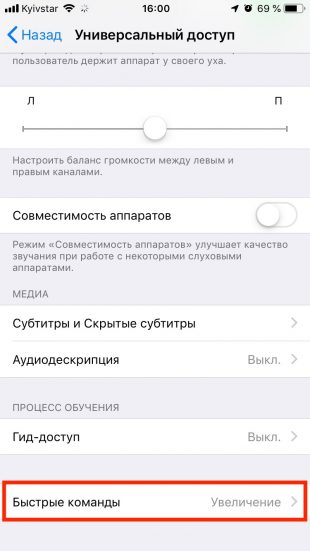
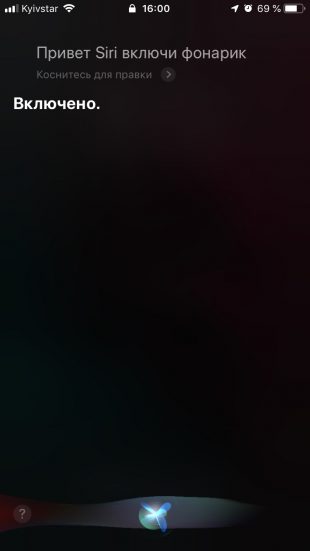
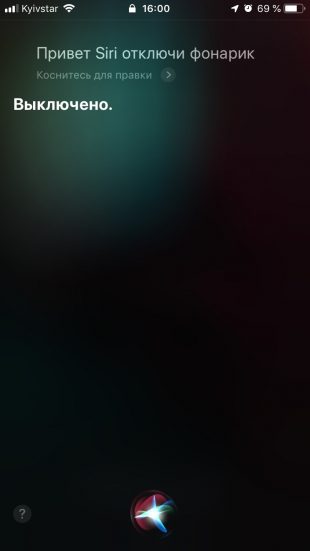

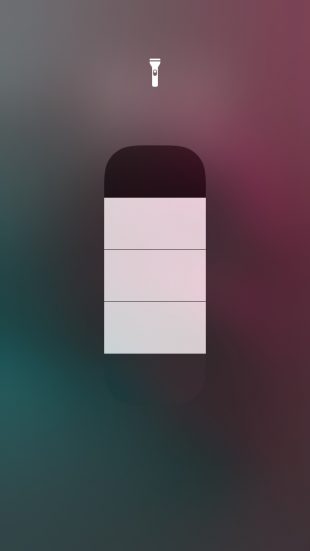
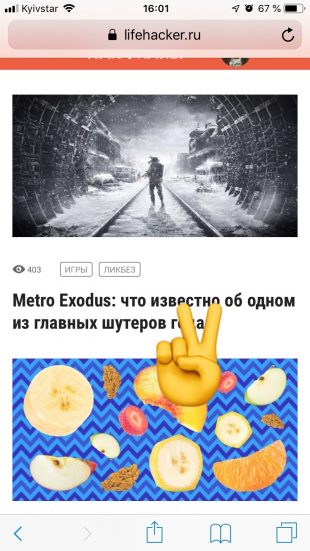

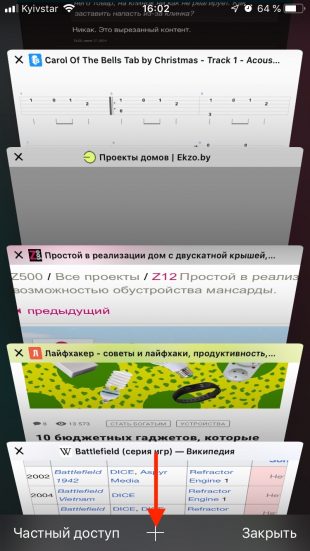

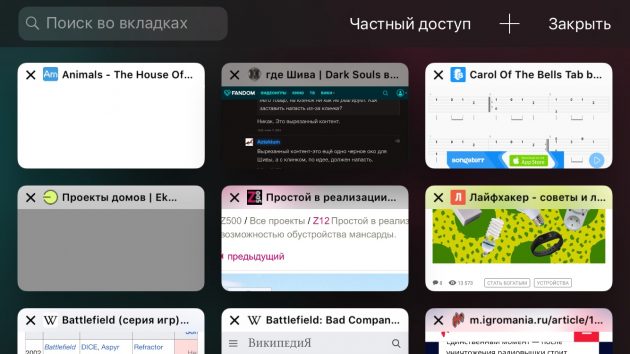
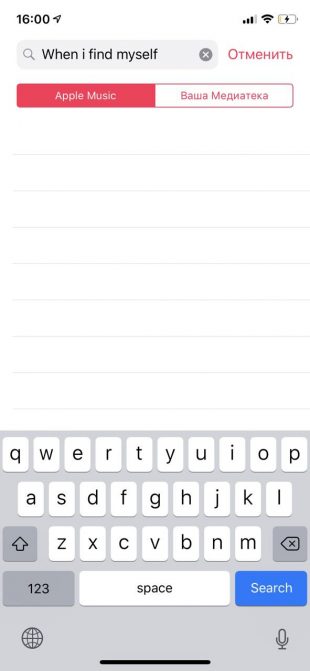
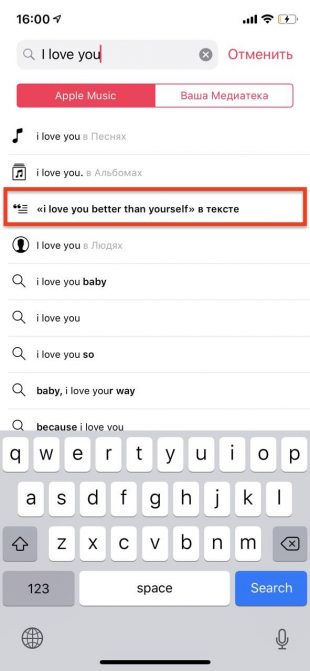
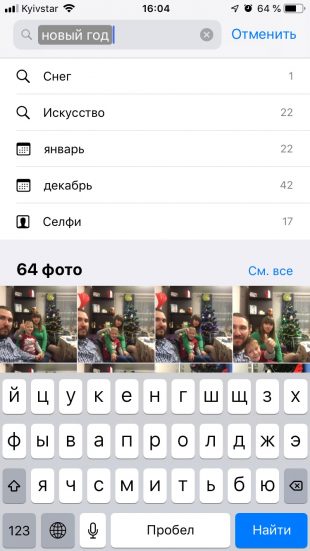



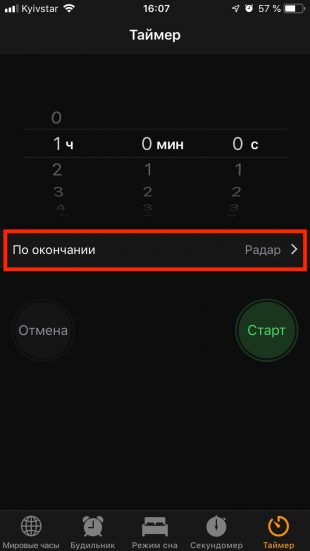
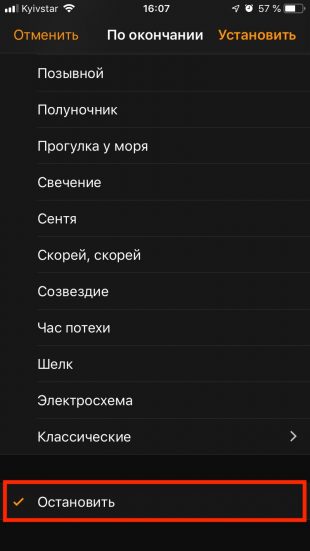


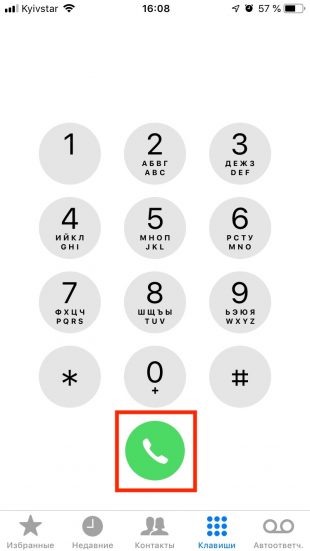
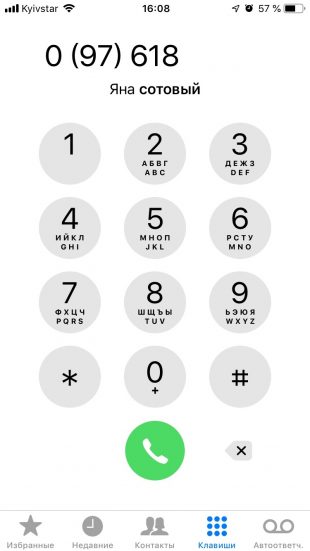
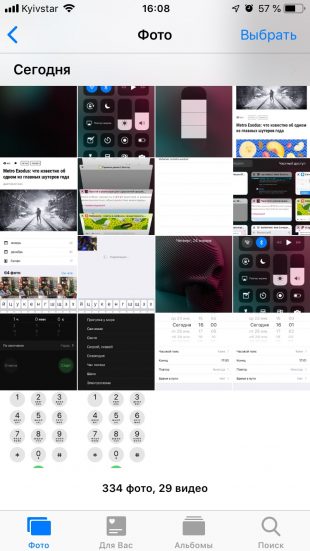
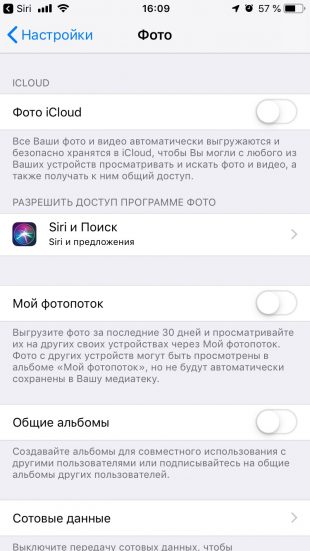
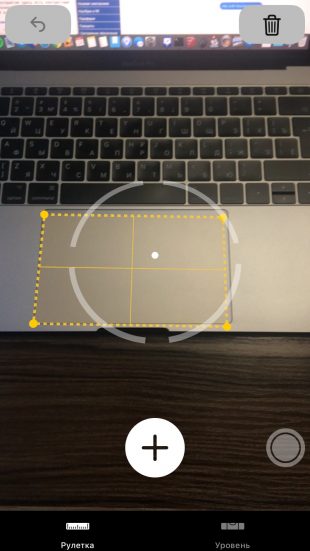
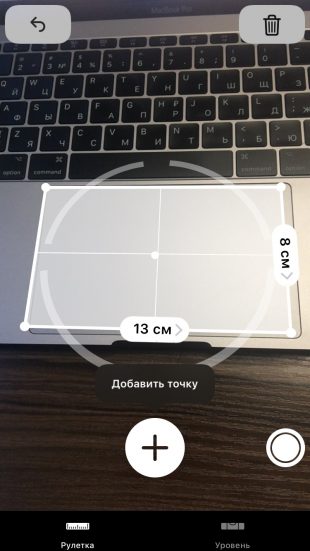
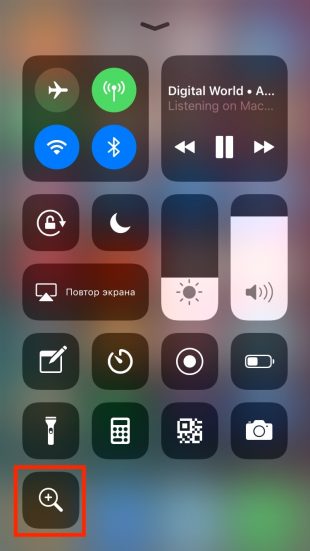
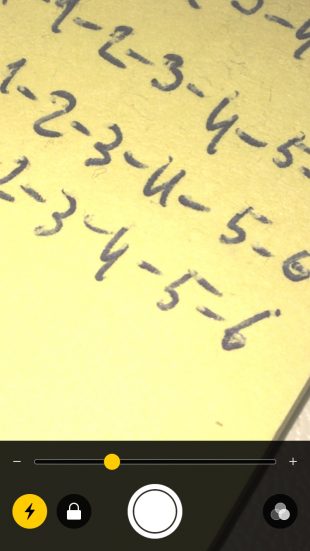
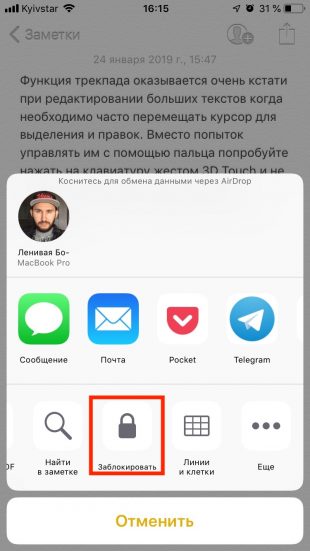
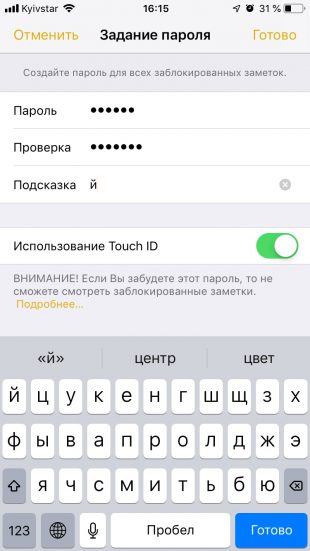
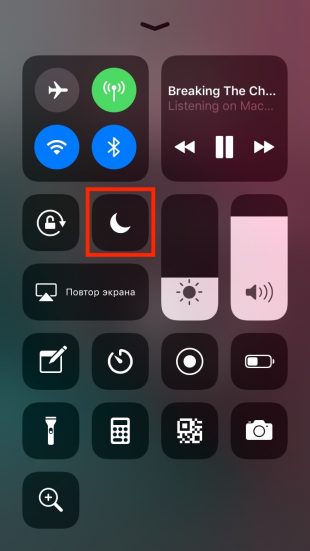
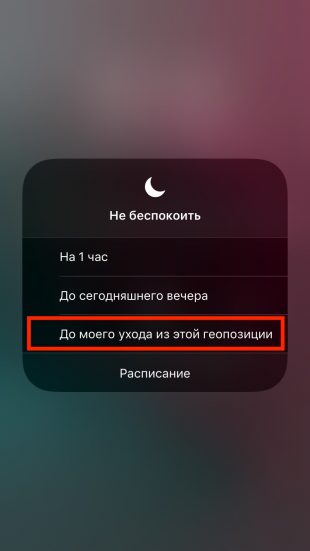
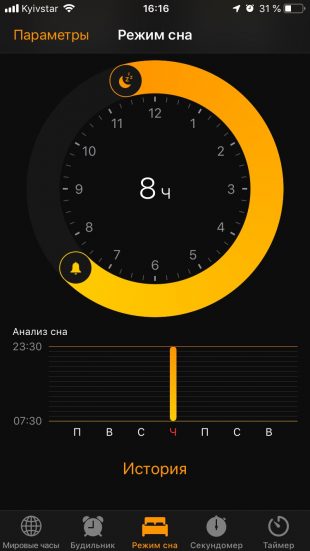






Ответить
Want to join the discussion?Feel free to contribute!