12 вещей, которые нужно сделать после покупки нового Android

1. Привяжите смартфон к аккаунту Google
- Откройте настройки смартфона.
- Нажмите «Аккаунты», а на некоторых устройствах — «Пользователи и аккаунты».
- Внизу экрана нажмите «Добавить аккаунт», затем выберите его тип — Google.
- Введите имя пользователя и пароль.
Аккаунт Google необходим для того, чтобы устанавливать приложения через Google Play, получать электронную почту, синхронизировать данные и контакты. В общем, на Android без него никак. После того как смартфон подключится к вашей учётной записи, можно приступать к дальнейшим действиям.
2. Обновите систему и приложения
Даже если у вас совсем новый смартфон, стоит проверить и установить обновления. За то время, пока устройство лежало на прилавке, производитель и разработчики сторонних приложений наверняка выкатили новые версии своих программ и патчи для прошивки.
- Если у вас чистая прошивка Android, откройте настройки и последовательно нажмите «Система» → «Дополнительные настройки» → «Обновление системы». На некоторых прошивках нет пункта «Дополнительные настройки» — в этом случае следует нажать «О системе».
- Перед вами откроется меню, сообщающее статус обновления. Если появилась новая версия ПО, нажмите «Обновить».
У обладателей модифицированных прошивок от Samsung, Xiaomi и других производителей настройки будут немного отличаться.
Обновить стоит не только систему, но и приложения смартфона.
- Зайдите в магазин Google Play и откройте меню сбоку.
- Нажмите «Мои приложения и игры».
- Если доступны обновления, нажмите «Обновить всё» и немного подождите.
3. Включите функцию «Поиск устройства»
Потерять смартфон — очень неприятно. Потерять новый смартфон — просто ужасно. Поэтому стоит озаботиться защитой вашего Android до того, как с ним что-нибудь произойдёт. Для этого нужно включить функцию Google «Поиск устройства».
- Откройте настройки смартфона и последовательно перейдите в «Настройки» → Google → «Безопасность».
- Нажмите «Найти устройство» и убедитесь, что эта функция включена.
- Перейдите по адресу android.com/find и проверьте, что ваш смартфон корректно отображается на карте.
Встроенный поиск устройств Google очень удобная штука.
4. Настройте блокировку экрана
Поскольку в наших телефонах хранится уйма конфиденциальных данных (личные фото, переписка, пароли и банковские записи), просто необходимо защитить ваш Android от любопытных посторонних. Прежде всего настройте блокировку экрана.
- Откройте настройки смартфона.
- Выберите «Защита и местоположение» или «Блокировка и защита», в зависимости от версии вашей прошивки.
- Выберите способ защиты — пароль, PIN, графический ключ, сканирование лица или отпечаток пальца.
Главное, запомните ваш пароль хорошенько. Чтобы не получилось так, что вы не сможете разблокировать смартфон.
5. Активируйте функцию Smart Lock
Блокировка экрана — неотъемлемое условие безопасности. Но иногда необходимость постоянно разблокировать экран раздражает, особенно если вы находитесь дома. И чтобы облегчить себе жизнь, стоит активировать функцию Smart Lock. Она разблокирует смартфон автоматически, если вы находитесь дома или если рядом есть доверенное устройство с Bluetooth — например, ваш настольный компьютер или умный браслет.
- Откройте настройки смартфона и нажмите «Защита и местоположение» → Smart Lock.
- Введите ваш пароль.
- Выберите нужный вариант автоматической разблокировки — в надёжных местах, рядом с доверенным устройством или через кодовую фразу Ok Google.
6. Установите расписание для режима «Не беспокоить»
Вам не надоело каждый раз вручную выключать уведомления на смартфоне перед походом в университет, на работу или готовясь ко сну? Вместо того чтобы открывать каждый раз шторку, лучше настроить расписание, и телефон будет переходить в беззвучный режим автоматически.
Это делается так:
- Проведите пальцем вниз по экрану, чтобы открыть шторку уведомлений, и найдите кнопку включения режима «Не беспокоить».
- Нажмите и удерживайте кнопку, пока не появятся настройки расписания.
- Активируйте функцию «Включать автоматически».
- Нажмите «Добавить» и укажите, в какое время и в какие дни недели телефон должен автоматически отключать уведомления. Можно создавать сколько угодно правил — например, чтобы беззвучный режим включался, когда вы работаете, затем отключался, а потом снова включался на время сна.
- Когда закончите создавать расписание, нажмите на галку в верхнем правом углу, чтобы сохранить параметры и выйти из настроек.
7. Включите команду Ok Google в Google Assistant
Голосовой помощник Google серьёзно облегчает жизнь, особенно если нужно сделать что-то с телефоном, а руки заняты. Например, переключить играющий трек или принять звонок. Но сначала надо настроить ассистента, чтобы он всегда откликался на команду Ok Google.
- Откройте главное приложение Google.
- Нажмите троеточие с надписью «Ещё». Выберите пункт «Настройки».
- Выберите опцию «Google Ассистент», переключитесь на вкладку «Ассистент» и нажмите «Телефон».
- Включите «Google Ассистент» и нажмите «Доступ с помощью Voice Match». Когда смартфон попросит вас предоставить образец голоса, нажмите «Далее», скажите Ok Google четыре раза и выберите «Готово».
- По желанию включите разблокировку голосом. Пригодится, если нужно отдавать команды ассистенту, а экран выключен.
8. Включите бэкапы фотографий в Google Photos
Google Photos — прекрасное приложение. Благодаря ему можно упорядочивать ваши фотографии, и программа гарантирует, что ни один снимок не потеряется.
- Откройте приложение «Google Фото».
- Нажмите «Разрешить», чтобы включить автоматическую загрузку и сохранение снимков.
- В открывшемся окне выберите аккаунт Google, с которым нужно синхронизировать фото.
- Выберите, в каком качестве загружать фото, — для снимков с исходным качеством место ограничено объёмом вашего хранилища в Google Drive. Для варианта «Высокое качество» такого ограничения нет.
- Отметьте «Использовать мобильный интернет», если вас не волнует расход трафика.
- Нажмите OK.
9. Установите нужные приложения
У нас для вас есть список самых лучших и проверенных приложений, которые стоит установить на новый гаджет. Конечно, не нужно загружать их все. Выбирайте только то, что вам понадобится. И помните: меньше значит лучше. Чем меньше приложений будет у вас установлено, тем стабильнее и быстрее будет работать Android. А заодно останется больше места для файлов и музыки.
10. Выберите ваши приложения по умолчанию
Когда вы впервые открываете какой-нибудь файл или ссылку, Android спрашивает вас, какую программу использовать. Это немного раздражает. Поэтому после того как вы установите программы первой необходимости, стоит потратить немного времени и настроить приложения по умолчанию. Тогда система будет знать ваши предпочтения и не станет донимать вас лишними расспросами.
- Откройте «Настройки» и зайдите в раздел «Приложения».
- Отыщите пункт «Приложения по умолчанию» (он может находиться в разделе «Дополнительно» или в меню с тремя точками в правом верхнем углу экрана).
- В открывшихся настройках выберите ваш любимый браузер, просмотрщик изображений, плеер для музыки и видеопроигрыватель, программу для звонков и сообщений, почтовый клиент и другие часто используемые приложения.
- Когда закончите, нажмите на стрелку вверху экрана, чтобы сохранить изменения и выйти.
11. Настройте экономию мобильных данных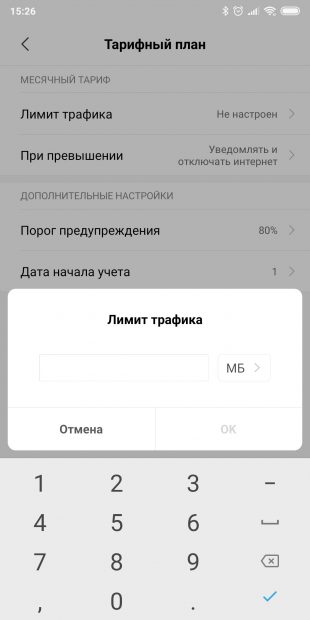
Ваш мобильный интернет может быть ограничен, а Android очень любит тратить трафик. Поэтому стоит настроить систему так, чтобы она вела себя экономнее.
- Откройте настройки Android.
- Нажмите «Сеть и интернет» → «Передача данных».
- Включите параметр «Установить лимит трафика».
- Укажите, сколько мегабайт может загрузить смартфон, прежде чем вам будет показано уведомление. После достижения этого лимита мобильный интернет будет отключён.
Также нелишним будет ограничить обновление приложений через мобильную сеть. Для этого:
- Зайдите в магазин Google Play.
- Откройте боковое меню слева и нажмите «Настройки».
- Убедитесь, что в пункте «Автообновление приложений» стоит переключатель «Только через Wi-Fi».
12. Настройте ваш домашний экран
Настройка домашнего экрана довольно индивидуальное занятие. Одни пользователи Android любят заваливать его виджетами и предпочитают живые обои. Другие следуют философии минимализма и стремятся, чтобы телефон не отвлекал их от важных дел. Тем не менее можно дать парочку общих рекомендаций.
- Не создавайте много рабочих столов. Трёх будет вполне достаточно. Иначе их перелистывание в поисках нужного будет отнимать много времени.
- Располагайте на домашнем экране только те приложения и виджеты, которыми часто пользуетесь. Всякие игры и маловажные инструменты лучше упрятать в глубины меню.
- Создавайте папки. Разместите приложения по категориям и сможете быстрее находить нужные.
- Вместо того чтобы копаться в Сети и вручную выбирать обои Android — установите какое-нибудь приложение, которое будет обновлять фоны автоматически. Например, Wallpaper Changer или Casualis.


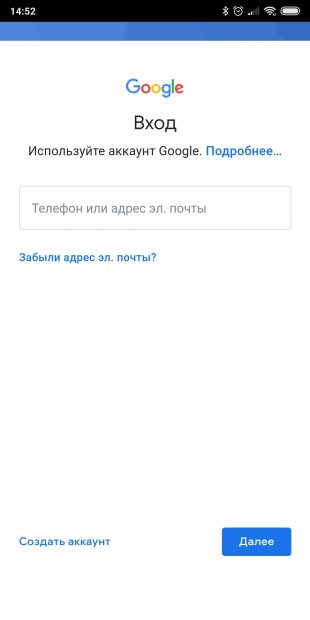
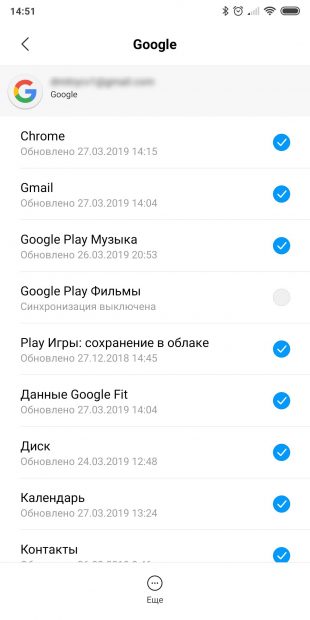
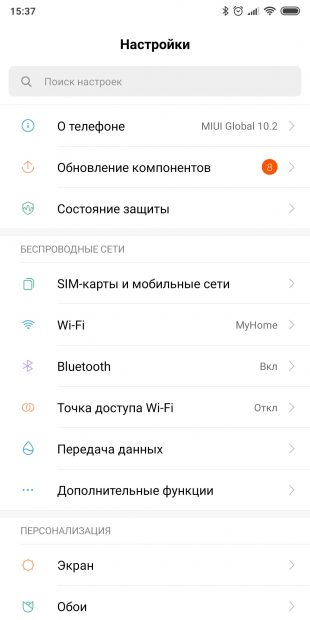


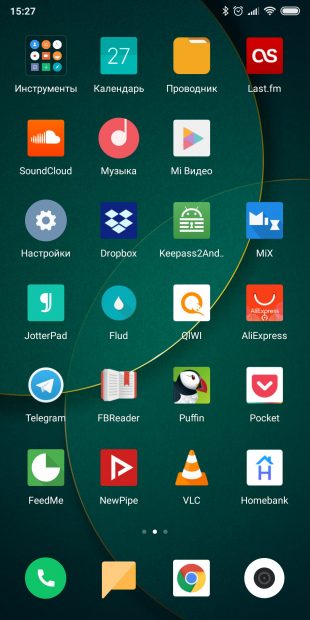





Ответить
Want to join the discussion?Feel free to contribute!