10 способов ускорить Google Chrome

Когда браузер Google Chrome впервые был представлен публике, это была легкая и шустрая программа, которая всех поразила скоростью работы и низкими системными требованиями. С тех пор прошло несколько лет, а Chrome незаметно дорос уже до 14-ой версии. Постепенно он обзаводился все новыми функциями, поддержкой всех новейших веб-технологий и превратился в настоящего монстра, установочные файлы которого весят более 80 Mб. Разумеется, за подобную универсальность необходимо платить, и Chrome стал уже не так быстр, как в молодости. Впрочем, «лишний жирок» можно легко убрать и ускорить работу вашего браузера с помощью нескольких простых способов.
1. Следите за стартовой страницей
Chrome может запускаться очень быстро, это бесспорно. Однако восстановление последней сессии или открытие тяжелой страницы при запуске браузера могут существенно замедлить старт. Многие приложения при установке так и норовят установить в ваш браузер свою домашнюю страницу, поэтому убедитесь, что в настройках Chrome в настройках начальной группы выбран пункт Открыть главную страницу, в качестве которой должна быть установлена страница быстрого доступа.
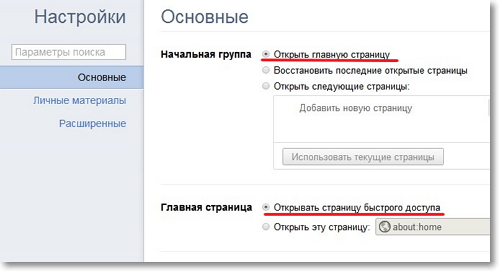
2. Используйте минимум расширений.
Тысячи и тысячи расширений для Chrome могут значительно расширить его функциональность, сделать более удобным и красивым. Однако не забывайте, что каждое расширение запускается в отдельном процессе, который потребляет определенные, и порой довольно значительные ресурсы памяти и процессора. Поэтому пересмотрите свой список расширений и оставьте только действительно нужные. Кстати, здесь же нужно вспомнить о способности многих расширений работать в фоновом режиме, даже после закрытия браузера. Если у вас слабый компьютер, то эту функцию можно отключить.
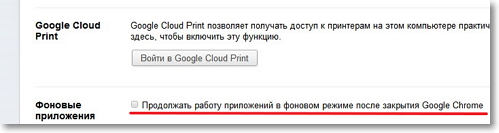
3. Используйте тему по умолчанию.
Можно, конечно, раскрасить свой браузер как новогоднюю елку, если душа требует праздника. Однако для повседневной работы лучше использовать тему по умолчанию. Вся посторонняя графика, а тем более анимации, тормозят запуск и поглощают системные ресурсы.
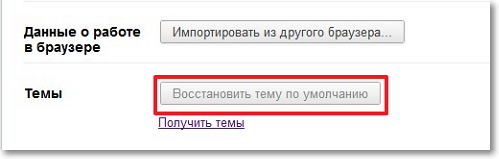
4. Включите экспериментальные функции.
Разработчики постоянно работают над улучшением браузера, но далеко не все новые функции прошли окончательное тестирование. Вы можете включить некоторые из этих функций для ускорения работы программы. Для этого наберите в адресной строке about:flags и перед вами откроется страница экспериментальных функций. Вам следует обратить внимание на следующие пункты:
- Переопределение списка программного рендеринга — позволяет использовать графическое ускорение даже на старых видеокартах;
- Обработка всех страниц с помощью графического процессора — включает ускорение с помощью графического процессора на всех страницах, а не только на тех, что содержат соответствующие слои;
- GPU Accelerated Canvas 2D — ускорение 2D графики с помощью графического процессора;
- Предварительно обрабатывать из омнибокса — фоновая загрузка страниц при вводе адреса или поискового запроса.
5. Оптимизируйте настройки
Google Chrome имеет мощную систему настроек, некоторые из них могут немного ускорить его производительность. Откройте Параметры и перейдите на вкладку Расширенные. Здесь можно включить опцию Предсказывать сетевые действия для ускорения загрузки страниц, а также отключить Автоматически отправлять в Google статистику использования и отчеты о сбоях. Если вы опытный пользователь и не боитесь фишинговых подделок, то лучше выключить пункт Включить защиту от фишинга и вредоносного ПО, что несколько ускорит загрузку страниц благодаря отсутствию необходимости проверять безопасность каждого адреса.
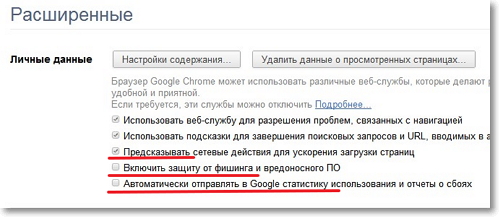
6. Отключите подключаемые модули.
Современные веб сервисы могут использовать в своей работе самые разные технологии, такие как Java, Flash, Silverlight. Поддержка этих стандартов реализована в браузере в виде подключаемых плагинов. Далеко не факт, что все они будут использоваться вами постоянно, а системные ресурсы они используют. Поэтому откройте Параметры, затем вкладку Расширенные, нажмите на кнопку Настройки содержания и найдите ссылку Отключить отдельные модули. Поэкспериментируйте с ее содержимым, оставив только то, что вам действительно нужно.
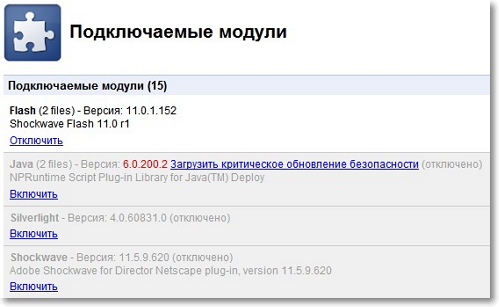
7. Используйте запуск с параметрами.
Браузер Chrome можно запускать со специальными параметрами, включая или выключая отдельные функции. Для этого необходимо открыть свойства ярлыка на Рабочем столе для запуска программы и добавить нужную команду. Мы хотим обратить ваше внимание на следующие опции:
- -disable-dev-tools — отключает инструменты для разработчиков;
- -disable-java — отключение Java, которая в настоящее время на сайтах используется редко;
- -disable-logging — отключение ведения логов;
- -disable-metrics-system — запретить сбор статистики использования браузера.
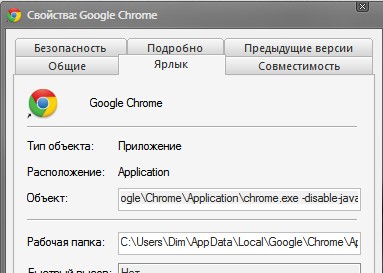
8. Периодическая очистка кэша.
Браузер сохраняет графику с загруженных вами страниц в кэше на жестком диске для того, чтобы при повторном посещении страницы ее загрузка происходила быстрее. Однако со временем этот кэш настолько разрастается, что начинает тормозить работу программы. Поэтому будет нелишним раз в несколько дней очищать содержимое кэша. Сделать это можно в настройках программы, нажав на кнопку Удалить данные о просмотренных страницах.
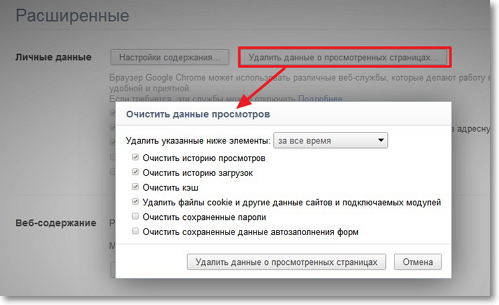
9. Используйте сочетания горячих клавиш.
Да, потратьте время и выучите наконец горячие клавиши для работы в Google Chrome. Это действительно намного ускоряет работу в программе, тем более что многие из нас проводят в сети многие часы.
10. Попробуйте предварительные сборки
Браузер Chrome развивается просто огромными темпами, поэтому разработчики внедрили несколько каналов обновления: Stable (стабильный), Beta (бета), Developer (для разработчиков) и Canary (экспериментальный). Возможно, новые функции, которые вы найдете в предварительных версиях браузера, помогут вам еще более ускорить его работу.
Скачать эти сборки браузера можно здесь.
Подробнее прочитать про браузерный кэш можно здесь.
Внимание!
Эта статья не содержит пошаговых инструкций и буквального руководства к действию. Содержащиеся в этой статье способы требуют осмысленного индивидуального применения и экспериментальной проверки в каждой системе — что-то вызовет улучшение работы браузера, другое не покажет предполагаемых результатов. Так что пробуйте, экспериментируйте и делитесь своими впечатлениями в комментариях.







Ответить
Want to join the discussion?Feel free to contribute!