Что такое Windows 11 Tiny11 и как с её помощью ускорить старый компьютер

Что такое Windows 11 Tiny11
Windows 11 Tiny11 — это неофициальная урезанная сборка обычной Windows 11 от Microsoft, сделанная энтузиастами. Из неё удалены многочисленные встроенные инструменты и функции, что делает систему пригодной для использования на маломощных компьютерах.
Минимальные системные требования для полноценной Windows 11 — 4 ГБ оперативной памяти и 64 ГБ дискового пространства. А Windows 11 Tiny11 может работать на компьютерах с 2 ГБ ОЗУ и 8 ГБ ПЗУ.
Это значит, что с её помощью можно «оживить» ваш старый ноутбук, валяющийся без дела. Или сэкономить немного пространства, если вы гордый обладатель какого‑нибудь девайса с SSD на 128 ГБ и у вас каждый мегабайт на счету.
Однако не стоит устанавливать Windows 11 Tiny11 в качестве основной системы на новое устройство, потому что могут возникнуть проблемы с совместимостью с новыми играми и требовательным к ресурсам ПО.
Как установить Windows 11 Tiny11
Подготовка к установке
Откройте страницу разработчика Windows 11 Tiny11 в «Интернет‑архиве» и нажмите на кнопку Log in to view this item.
Войдите в аккаунт «Архива» через свою учётную запись Google или создайте новый — как вам удобнее.
Выберите, в каком виде вам удобнее скачать Windows 11 Tiny11 — через торрент‑клиент или ISO‑образ с сервера. Первый вариант, как правило, быстрее.
После завершения загрузки выберите ISO‑образ и запишите его себе на флешку с помощью программ вроде Rufus или balenaEtcher. Процесс подробно описан в нашем руководстве для Windows 10 — в Windows 11 Tiny11 он никак не отличается.
После того как получите загрузочную флешку, вставьте её в компьютер, на который хотите установить систему, и загрузитесь с неё.
Установка Windows 11 Tiny11
Устанавливается Windows 11 Tiny 11 абсолютно так же, как и Windows 11 или «Десятка». После того как появится мастер установки и предложит вам выбрать язык, нажмите Next. Tiny11 не поддерживает установку русского языка, его можно будет добавить позже.
Поставьте галочку, принимая условия лицензионного соглашения, и нажмите Next.
Теперь выберите диск, на который нужно установить систему, и нажмите Next. Если Windows 11 скажет, что диск слишком мал для установки, проигнорируйте это сообщение, нажав OK.
Подождите, пока система установится.
Укажите, в какой стране вы находитесь. Или оставьте Штаты — это можно изменить потом. Нажмите Yes.
Оставьте английскую раскладку: она понадобится, чтобы добавить учётную запись. Нажмите Yes. Затем добавьте русскую раскладку, если хотите, или любую другую. Нажмите Next и Add layout.
Введите своё имя, нажмите Next. Затем придумайте пароль или оставьте поле пустым и снова нажмите Next.
Нажмите несколько раз Next, чтобы принять условия Microsoft, затем — Accept.
Подождите немного, и перед вами появится рабочий стол Windows 11.
Как настроить Windows 11 Tiny11
После завершения установки Windows 11 Tiny11 перед вами окажется обычный рабочий стол. Но если вы откроете «Проводник», то обнаружите, что система теперь занимает около 4 ГБ. Для сравнения: не урезанная Windows 11 заполняет примерно 40 ГБ на диске, так что разница налицо.
Теперь можно добавить в систему русский или другой язык, если вам нужно. Для этого нажмите Start → Settings → Time & language. Щёлкните Add a language, выберите русский и нажмите Next.
Теперь нажмите Install as my Windows default language, затем — Install.
Подождите, пока установка языка закончится.
Теперь нажмите Windows Update и установите скопившиеся обновления, а затем перезагрузите компьютер.
Напоследок нужно установить браузер. Нажмите «Пуск» → Microsoft Store и введите в поисковой строке Firefox, Opera или Edge. Chrome тут отсутствует, но его можно будет установить позже через другой браузер. Выберите подходящий вариант и нажмите «Получить».
Windows 11 Tiny11 готова к использованию.


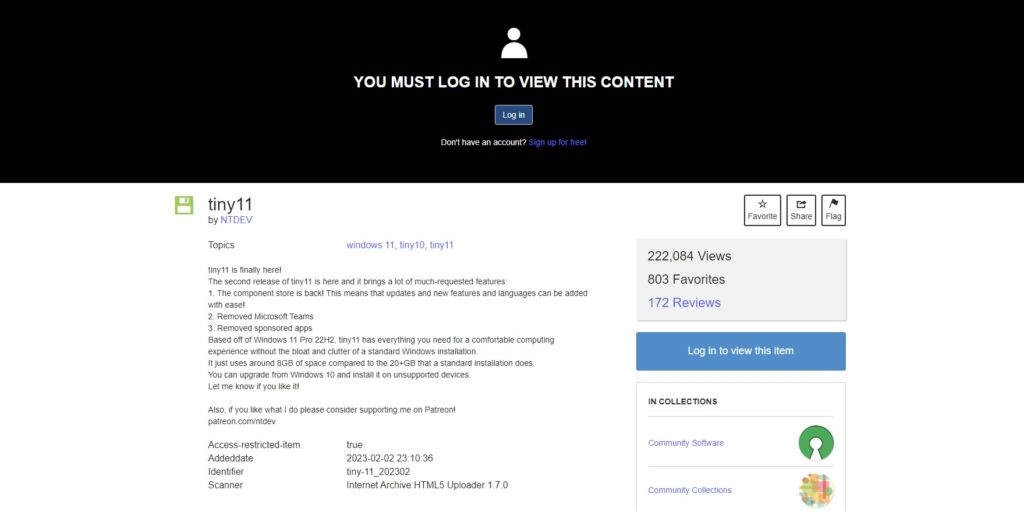
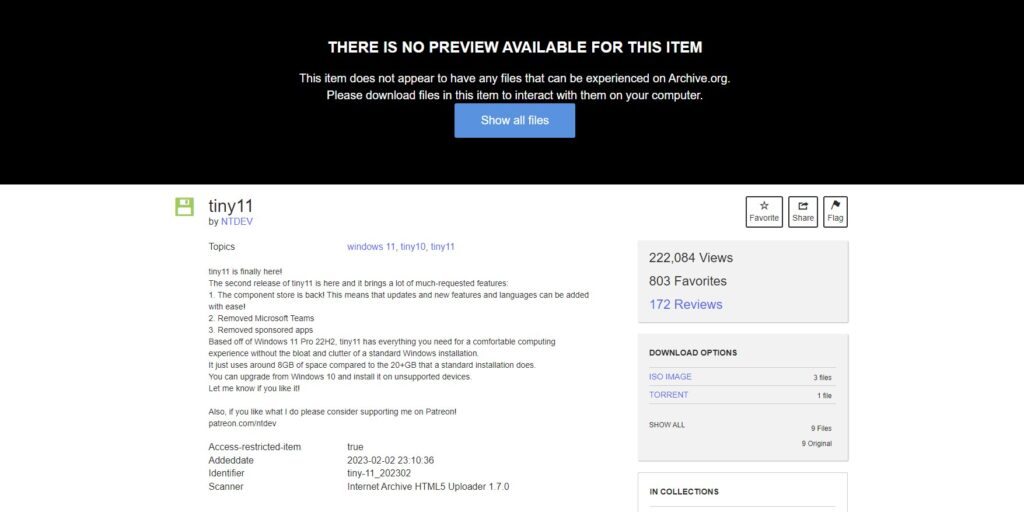
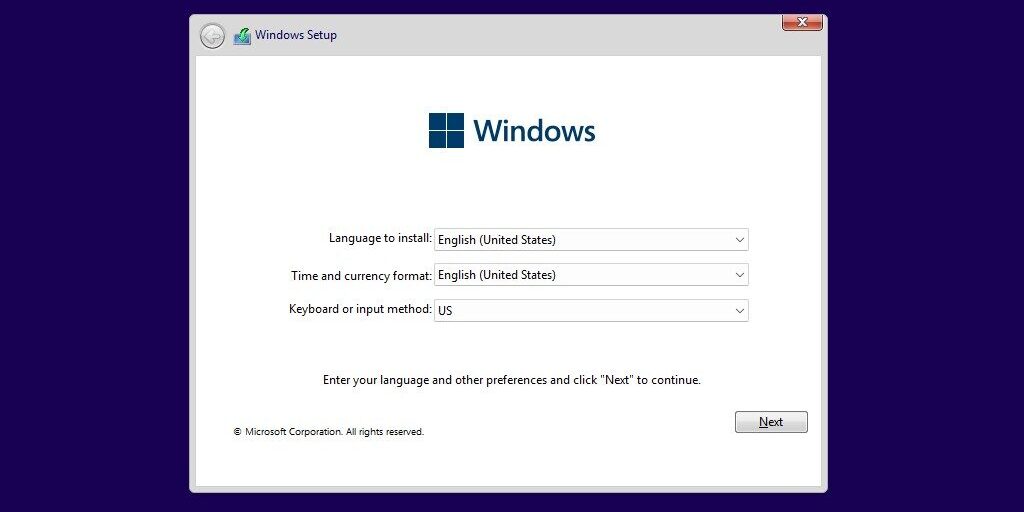
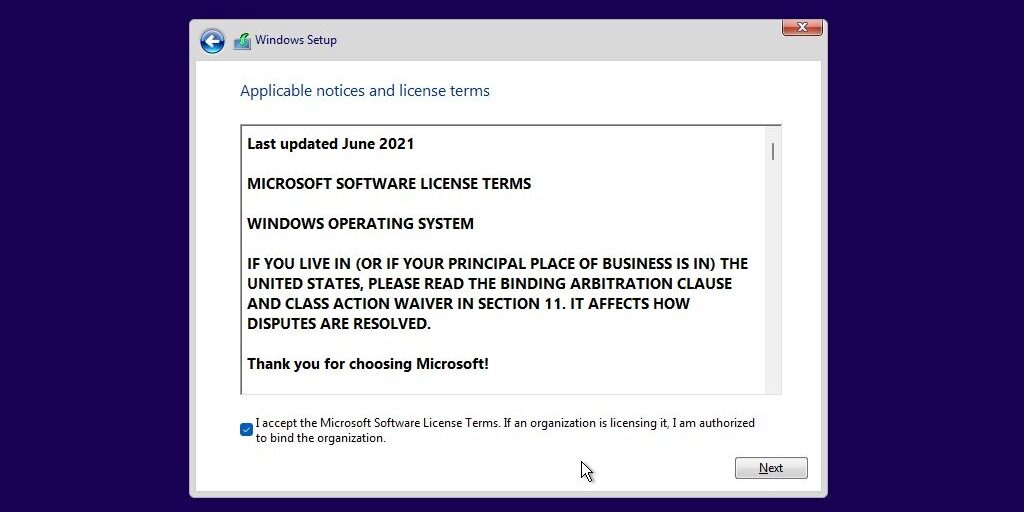
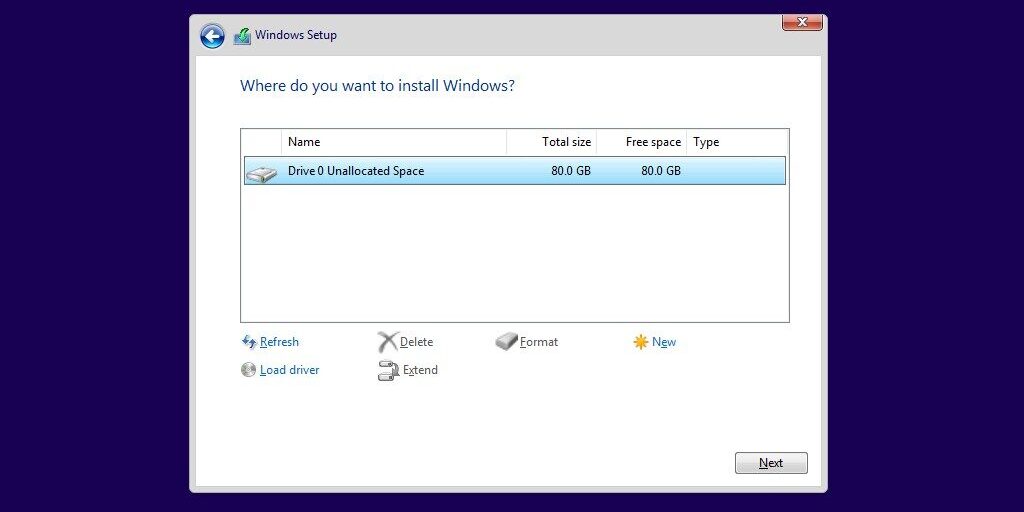
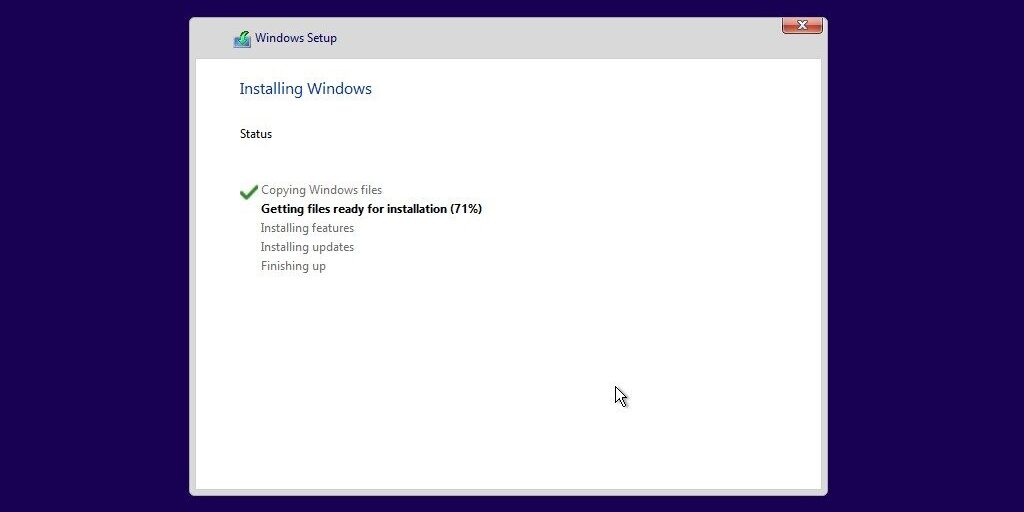
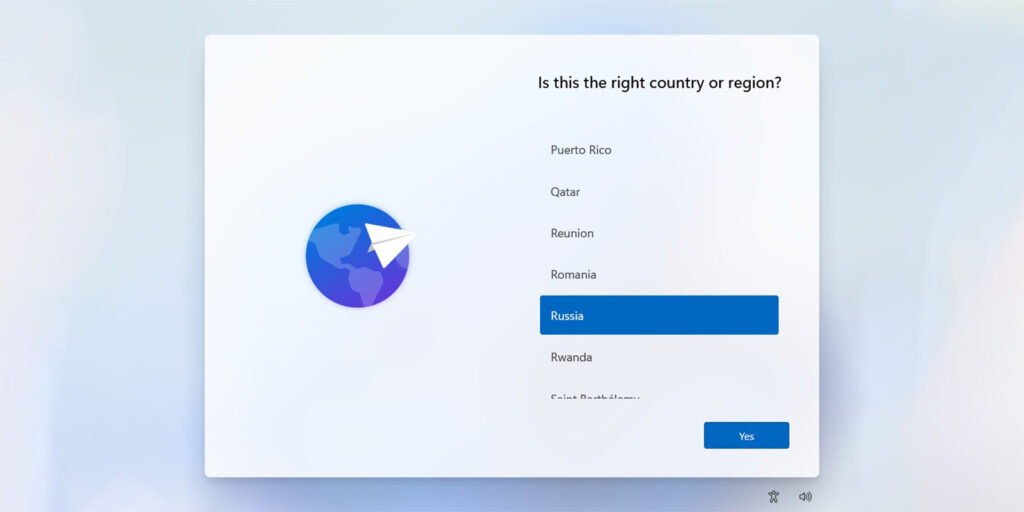
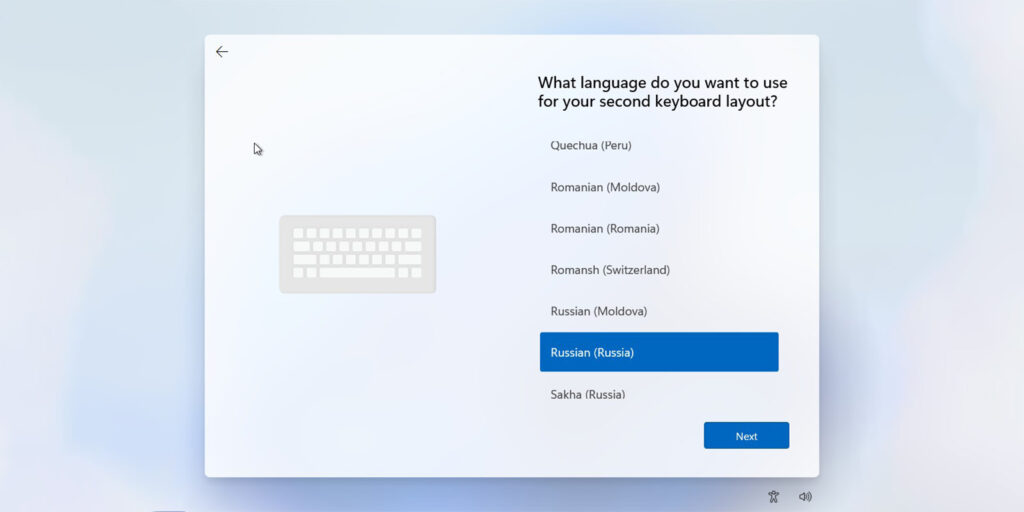
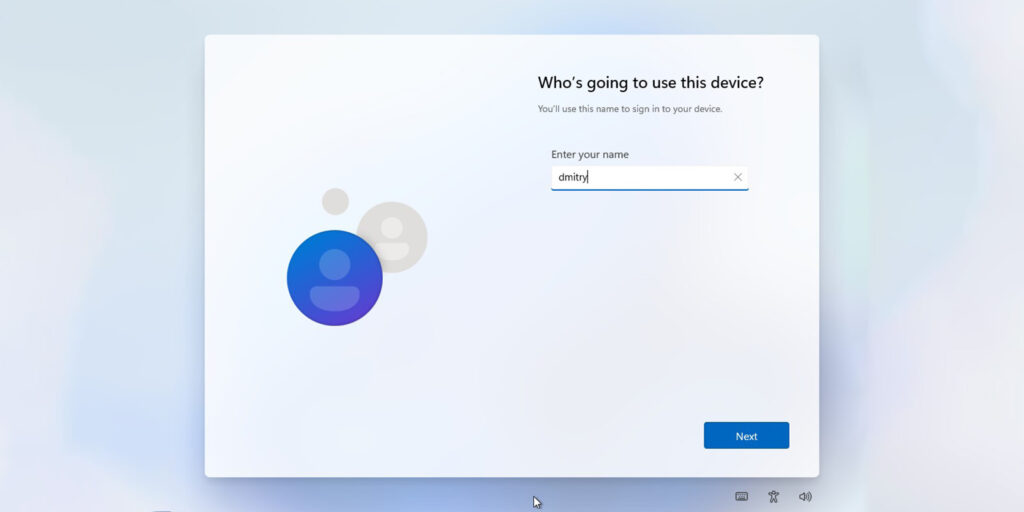
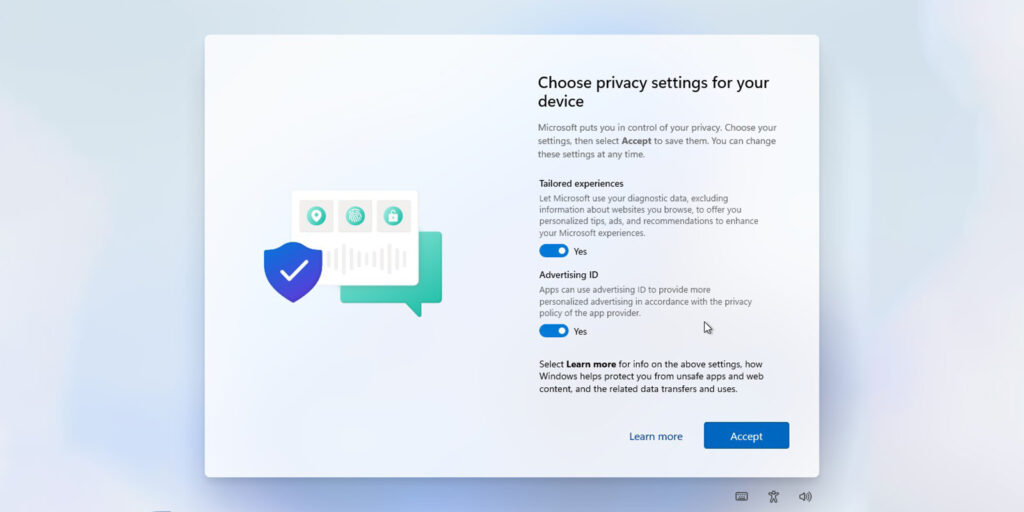

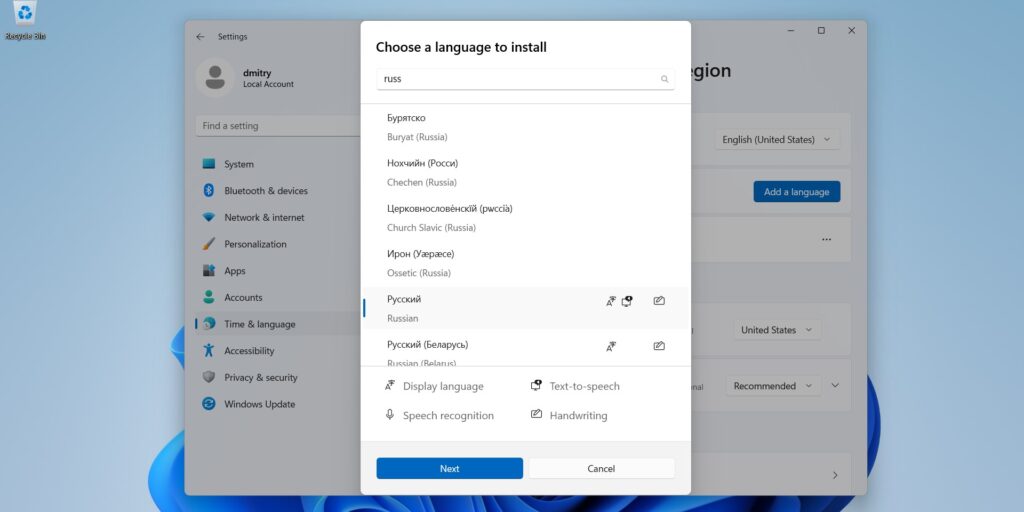
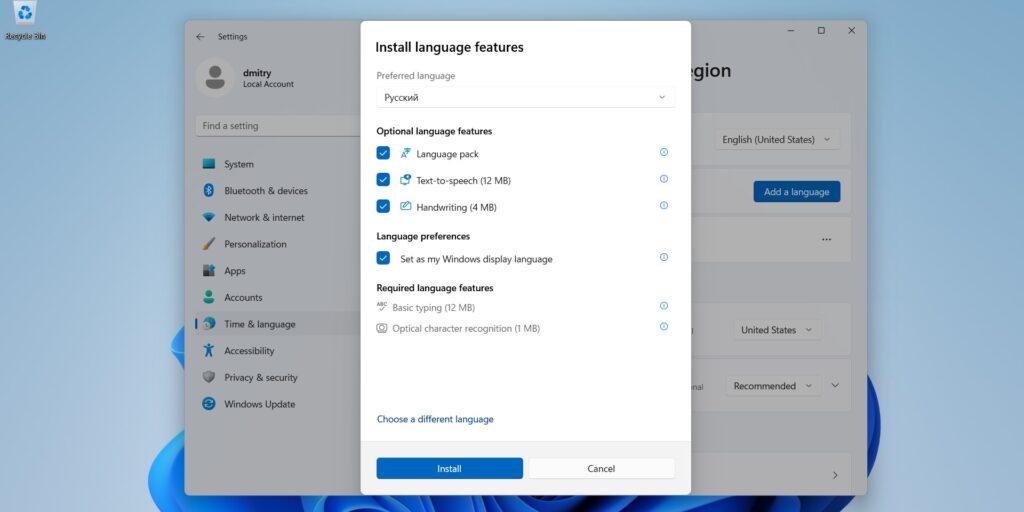
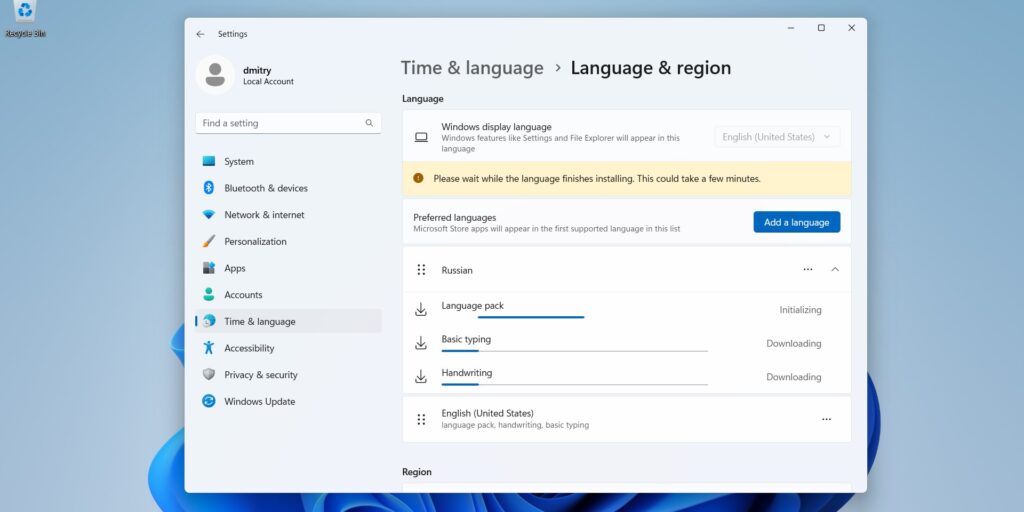
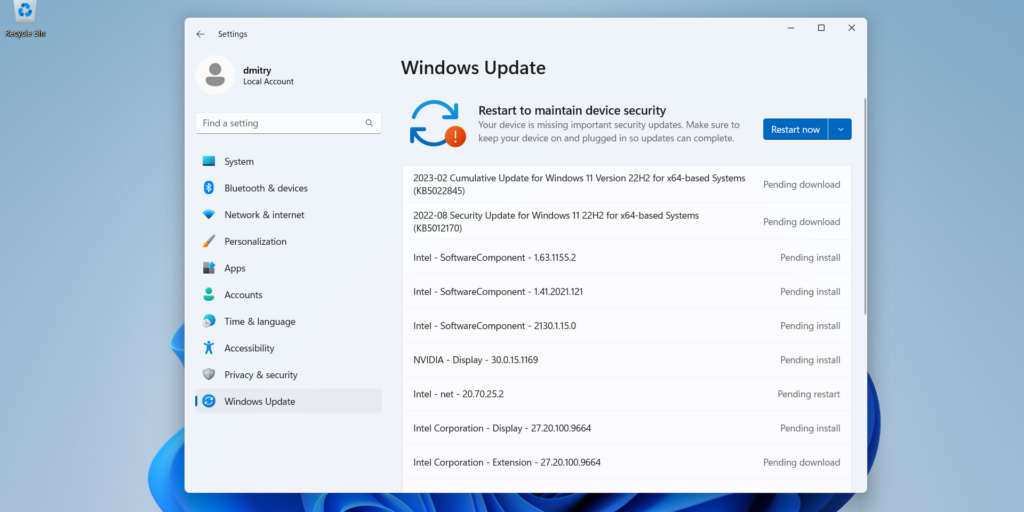
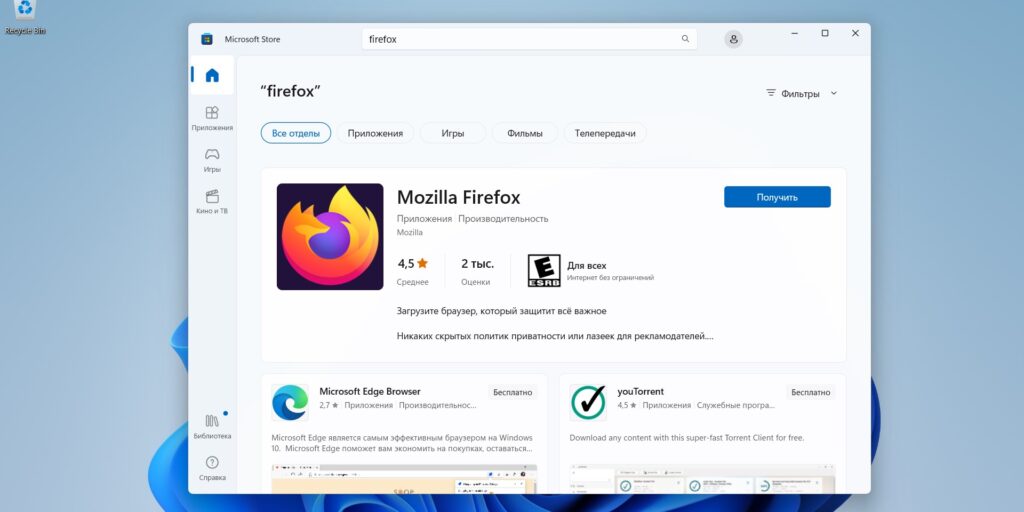





Ответить
Want to join the discussion?Feel free to contribute!