Что делать, если пропал интернет на Windows

Простые шаги, которые помогут в большинстве случаев.
1. Перезагрузите компьютер
Самое простое действие на свете, которое первым приходит в голову. Универсальное решение всех проблем с Windows 10.
Откройте меню «Пуск» и нажмите кнопку выключения, затем выберите вариант «Перезагрузка». Иногда это помогает.
2. Проверьте доступ к сайту
Может быть, с вашим компьютером, роутером и подключением к Сети на самом деле всё в порядке, а проблемы возникают только с одним конкретным ресурсом? Стоит убедиться.
Откройте сайт Down For Everyone Or Just Me и введите там адрес страницы, которую не можете открыть. Сервис сообщит, возникают ли неполадки только у вас, или другие пользователи тоже испытывают с сайтом проблемы.
Ещё посмотреть, как обстоят дела с доступностью популярных сайтов, можно с помощью сервиса Down Detector. Выберите сайт, на который не можете зайти, и увидите, есть ли неполадки с доступом к нему. И если да, то в каких странах.
Если убедились, что сайт недоступен для всех — значит, придётся подождать, пока его восстановят. С вашим интернет-соединением это не связано.
Или, может, все могут пользоваться сайтом, а вы нет? Проверьте, не заблокировал ли его ваш провайдер или Роскомнадзор.
Когда вообще никакие сайты не открываются — переходим к следующему пункту.
3. Проверьте, есть ли соединение на других устройствах
Возможно, проблема связана только с одним вашим компьютером, а с остальными устройствами в домашней сети всё в порядке. Самый простой способ узнать это — посмотреть, есть ли интернет-соединение на вашем смартфоне.
Зайдите в настройки Wi-Fi смартфона и убедитесь, что он подключён к роутеру.
Затем откройте браузер смартфона и перейдите на какой-нибудь сайт — например, на наш.
Если смартфон нормально подключается к интернету и отображает странички, то проблема только в вашем компьютере. Активируйте средство устранения неполадок Сети, проверьте сетевую карту и попробуйте сбросить настройки подключения Windows к интернету. Вытащите и опять подключите все сетевые кабели, затем снова проверьте соединение с роутером.
Если смартфон не подсоединяется к домашнему Wi-Fi, значит, есть какие-то неполадки в работе роутера, и его следует перезагрузить. Если это не помогает, сбросьте настройки роутера.
А когда и компьютер, и смартфон нормально подключились к Wi-Fi, но не могут открыть ничего в браузере — проблема в подключении роутера к интернету. Проверьте, в порядке ли кабель провайдера, или позвоните в техподдержку.
Ниже расскажем о каждом из этих действий подробнее.
4. Запустите средство устранения неполадок
Итак, для начала запустим встроенное в Windows средство «Поиск и устранение неполадок сети». Этот шаг не потребует от вас никаких лишних действий, но в некоторых случаях сможет устранить проблемы с интернетом.
Откройте «Параметры» Windows и перейдите в раздел «Сеть и Интернет». В нижней части открывшегося окна найдите пункт «Средство устранения сетевых неполадок». Щёлкните по нему.
Система автоматически выполнит поиск проблем с Cетью и устранит их, если сможет.
Проверьте подключение к интернету теперь, и если оно не восстановилось, переходите к следующему пункту.
5. Сбросьте настройки подключения Windows к Сети
В Windows 10 есть опция, которая автоматически удаляет все настройки сетевых адаптеров и подключений. После перезагрузки настройки будут сброшены на значения по умолчанию. Нажмите кнопку «Пуск», затем выберите «Параметры» → «Сеть и Интернет» → «Состояние» → «Сброс сети».
На открывшейся странице параметров нажмите «Сбросить сейчас» и «Да» для подтверждения.
Подождите, пока ваш компьютер перезагрузится, и посмотрите, решена ли проблема.
6. Проверьте сетевую карту
Если роутер функционирует нормально, но ваш компьютер всё равно не может к нему подключиться, то, возможно, проблема в сетевой карте компьютера.
Нажмите сочетание клавиш «Win + R», чтобы вызвать меню «Выполнить». Введите в открывшейся строке команду devmgmt.msc и нажмите Enter.
Откроется «Диспетчер устройств». В нём разверните ветку «Сетевые адаптеры», и вы увидите там устройства, отвечающие в вашей системе за Wi-Fi, LAN и Bluetooth-соединения. Проверьте, нет ли жёлтых восклицательных знаков рядом напротив какого-то из них.
Если жёлтых пометок нет, значит, железо работает нормально. Если же значки есть, щёлкните неисправный адаптер правой кнопкой мыши и выберите «Отключить устройство».
Подождите пару минут, затем снова щёлкните правой кнопкой по адаптеру и выберите «Включить устройство».
Включить и выключить сетевую карту — самое простое, что вы можете сделать, но иногда это помогает. Если же жёлтый значок не исчезает, возможно, проблема в её драйверах.
Обычно Windows 10 неплохо распознаёт сетевые адаптеры и уже содержит драйверы для них в своём дистрибутиве. Но иногда (если у вас какое-то сильно экзотическое устройство) система не может определить сетевой адаптер и не подключается к интернету.
В таком случае можно воспользоваться компьютером друга и скачать, например, DriverPack Solution, или найти драйвер вашей сетевой карты на сайте производителя. Затем перенести его на внешнем носителе на ваше устройство и установить вручную.
Если ни переключение адаптера, ни перезагрузка, ни установка драйвера не помогли — проблема в самой сетевой карте. Придётся нести компьютер в сервис-центр.
7. Проверьте соединение с роутером
Теперь проверим, подключён ли ваш компьютер к роутеру — если вы не используете его, этот шаг можно пропустить.
Как правило, роутер имеет в вашей локальной сети IP-адрес 192.168.1.1 или 192.168.0.1. Но он может и отличаться. Чтобы узнать его, посмотрите наклейку на днище устройства или воспользуйтесь другими способами.
Введите адрес в строке браузера. И если он подключится к роутеру и понадобится ввести пароль, значит, соединение есть.
Есть и более быстрый способ проверить роутер для тех, кто не чурается использования командной строки. Наберите в меню «Пуск» буквы cmd и откройте «Командную строку».
Затем введите в неё команду ipconfig. Найдите в появившейся информации строчку «Основной шлюз». Если рядом с ней отображён IP-адрес, с подключением к роутеру всё в порядке.
Если же вместо него видна надпись «Запрос сброшен по таймауту» — компьютер не подключён к роутеру. Значит, нужно разбираться с вашим маршрутизатором — перезагрузить его, сбросить настройки или пересоединить кабели.
8. Проверьте все провода
Не поленитесь залезть под стол и проверить все кабели, подключённые к вашему роутеру. Один за другим осторожно вытащите их из портов, а затем подключите обратно.
Проверьте кабель LAN, которым компьютер подсоединяется к роутеру (если вы не используете Wi-Fi). Убедитесь, что он не перетёрся, не перегнулся и не порвался. Если кабель неисправен — покупаем новый.
Ещё вариант: попробуйте воткнуть кабель в другой LAN-порт на роутере. Даже на самых дешёвых устройствах их, по крайней мере, два. Проблема решилась — значит, неисправен порт в роутере. Тащите маршрутизатор в сервис.
9. Переключитесь на проводное соединение
Предположим, вы сидите за ноутбуком, подключённым к Wi-Fi-сети, и у вас пропадает соединение. Попробуйте достать LAN-кабель и подключить ноутбук к роутеру напрямую через него. Если интернет появился — значит, проблема в Wi-Fi соединении.
10. Перезагрузите роутер
Провода в порядке, нужные драйверы в системе есть, сетевой адаптер работает, а интернета всё равно нет? Настало время перезагружать роутер.
Сделать это проще всего так: вытащите из розетки вилку питания роутера, подождите минуту и подключите питание обратно. Теперь проверьте подключение к Сети.
Перезапуск роутера решает большинство проблем с соединением. Дёшево и сердито.
11. Свяжитесь с техподдержкой провайдера
Итак, роутер перезагружен, компьютер подключён к нему по Ethernet или Wi-Fi, но соединения с интернетом по-прежнему нет. Самое время позвонить в техподдержку провайдера.
Свяжитесь с ним и расскажите о проблемах с Сетью. Если провайдер сообщит вам, что технические неполадки не только у вас, но и у целого региона, — вам придётся просто ждать, пока всё починят.
Проблема только у вас? Следуйте инструкциям сотрудника техподдержки. Если они не дают результата, попросите прислать ремонтников. Может быть, у вас в доме интернет-кабель оборвался — пусть чинят.
И проверьте, заплатили ли вы за интернет в этом месяце.
12. Сбросьте настройки роутера
Сброс настроек роутера — рискованный шаг, если вы не знаете, как настраивается интернет-соединение вашего провайдера. Если не уверены в своих силах, лучше этого не делать.
Заблаговременно найдите устройство с доступом к интернету и поищите на сайте провайдера руководство, как настраивать ваш роутер. Возможно, вам понадобится припомнить логин и пароль, выданный вам провайдером.
Теперь сбросим настройки роутера. Это можно сделать двумя способами.
Способ первый — узнать IP-адрес роутера, как это описано выше. Введите его в браузере и наберите логин и пароль. Посмотреть их можно в руководстве к маршрутизатору или на наклейке, расположенной на его днище.
Откроются настройки роутера. Найдите там пункт «Заводские настройки», Reset to default или как-то так (у разных моделей по-разному). Нажмите его и подождите — настройки роутера сбросятся.
Второй способ можно использовать, если вы не хотите залезать в настройки роутера. На большинстве устройств имеется специальная кнопка для сброса настроек. Как правило, она утоплена в корпус, так что нажать её удастся только чем-нибудь тонким, например булавкой или зубочисткой. Нажмите на кнопку и удерживайте её около 15 секунд. Готово.
Теперь вам придётся заново настроить роутер. Только убедитесь сначала, что кабель интернет-провайдера подсоединён к WAN-порту.


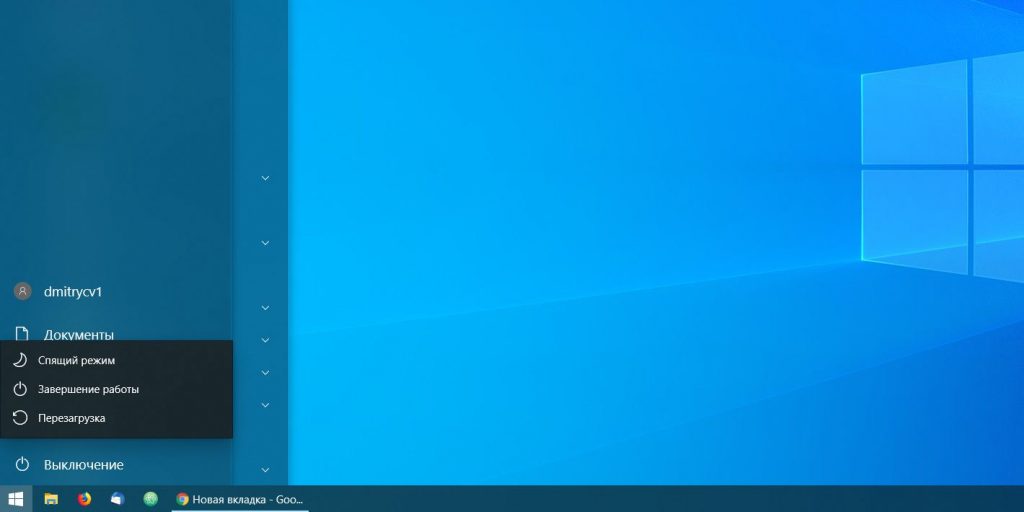
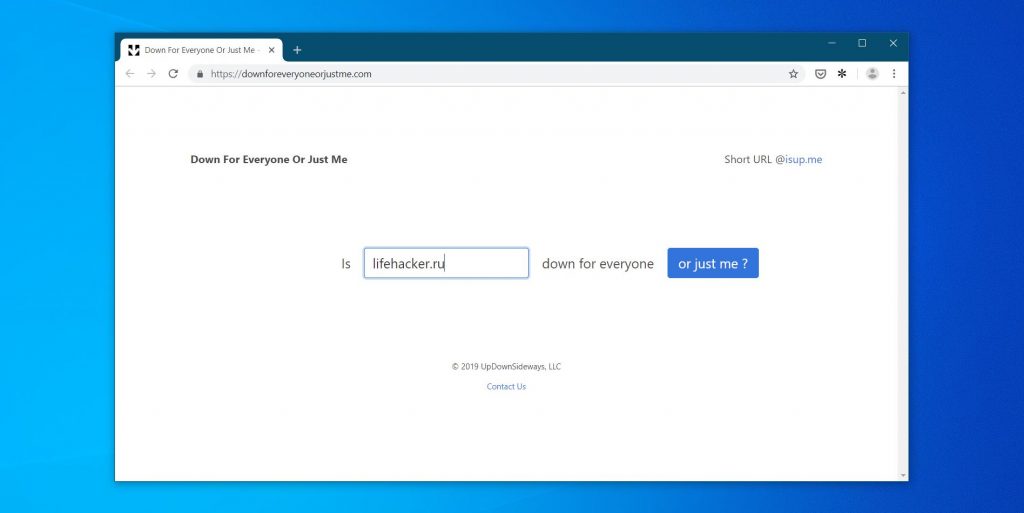
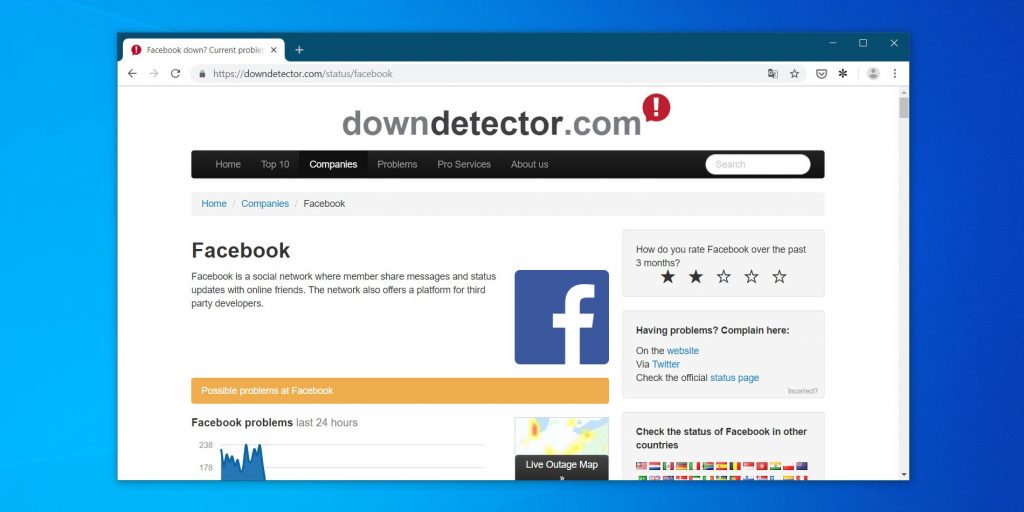
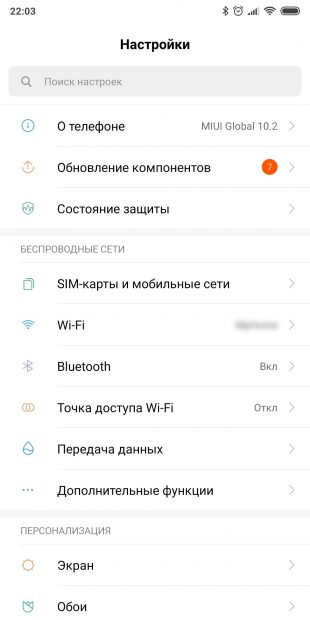
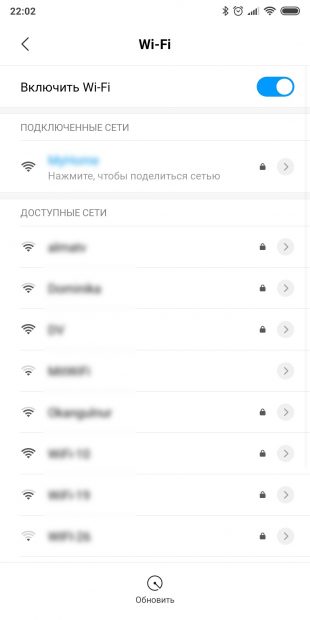
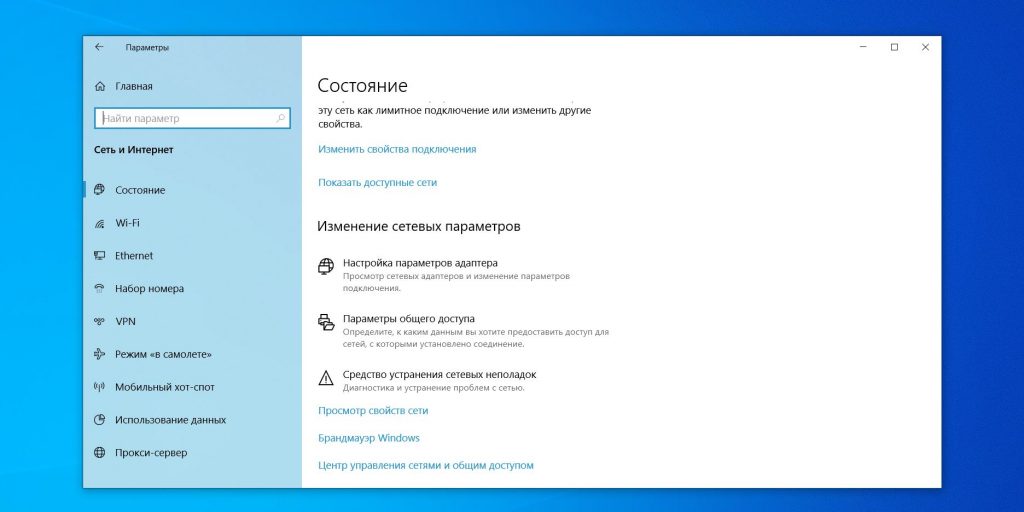
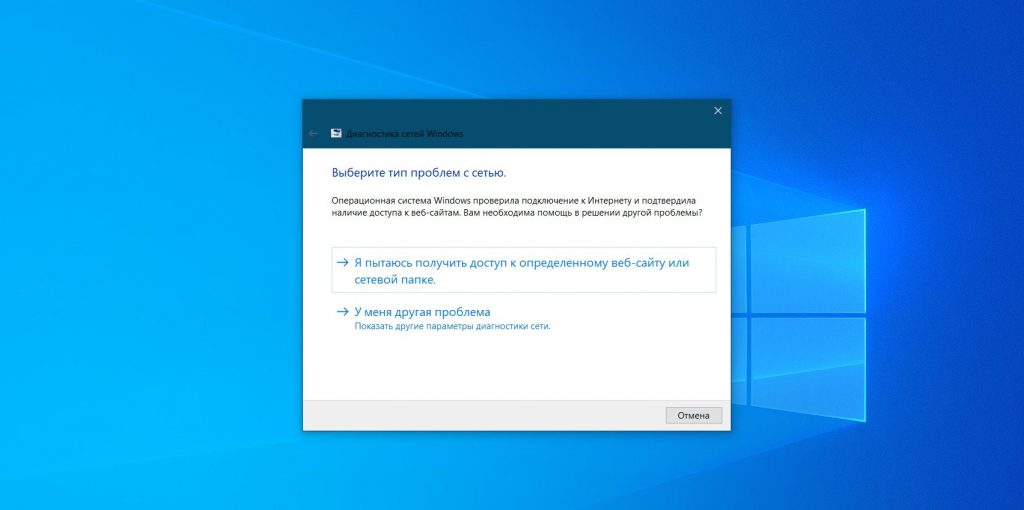
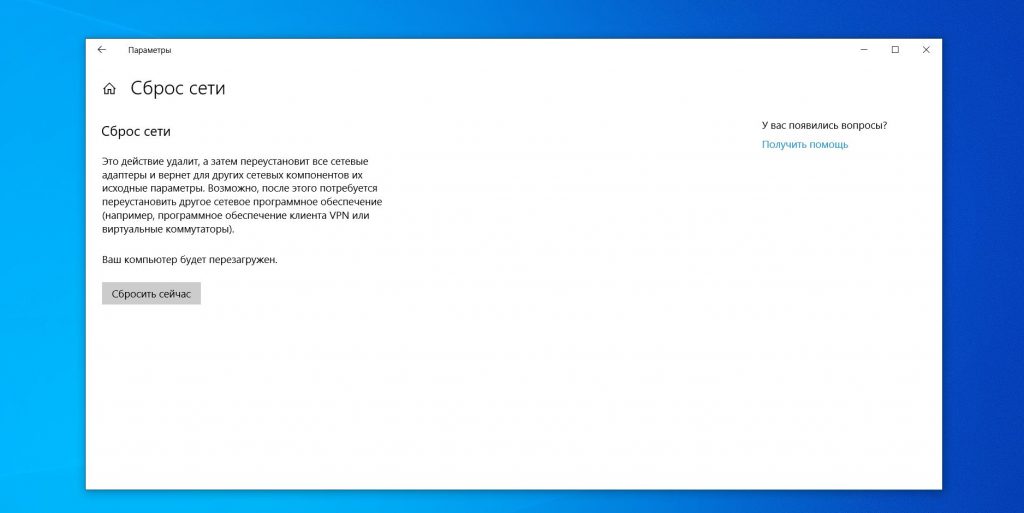
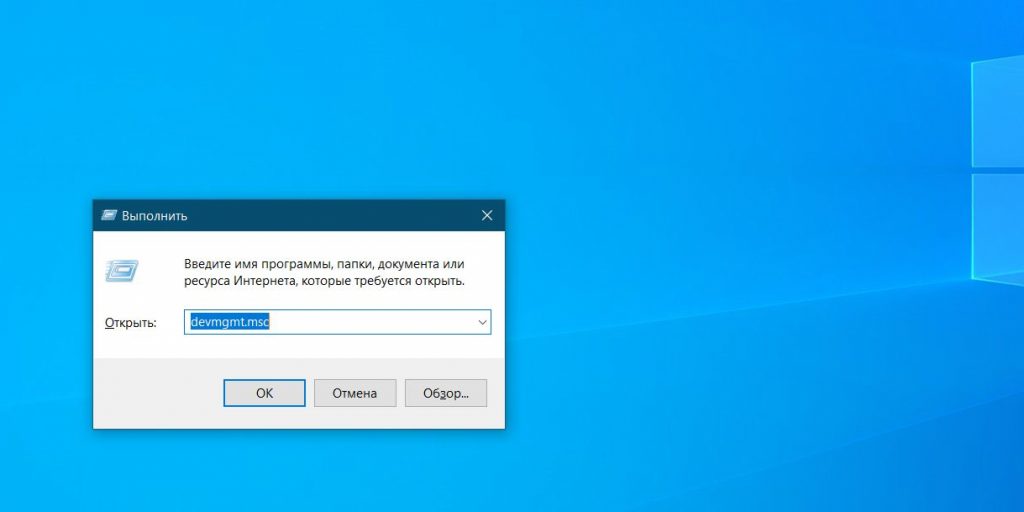
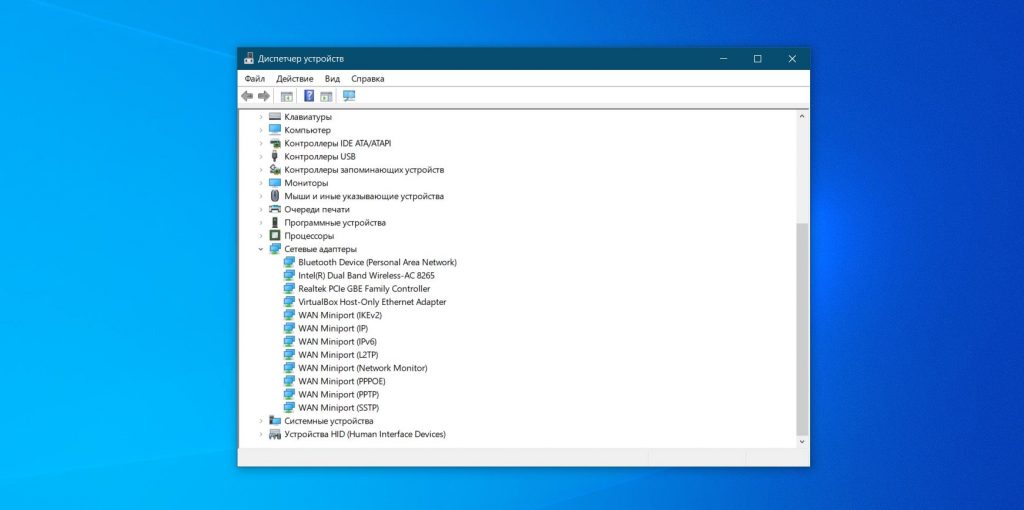
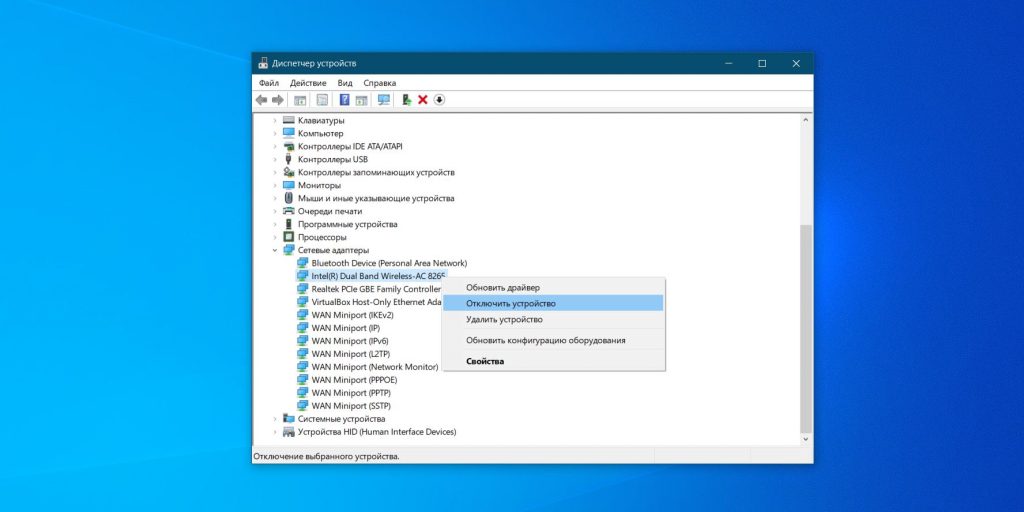
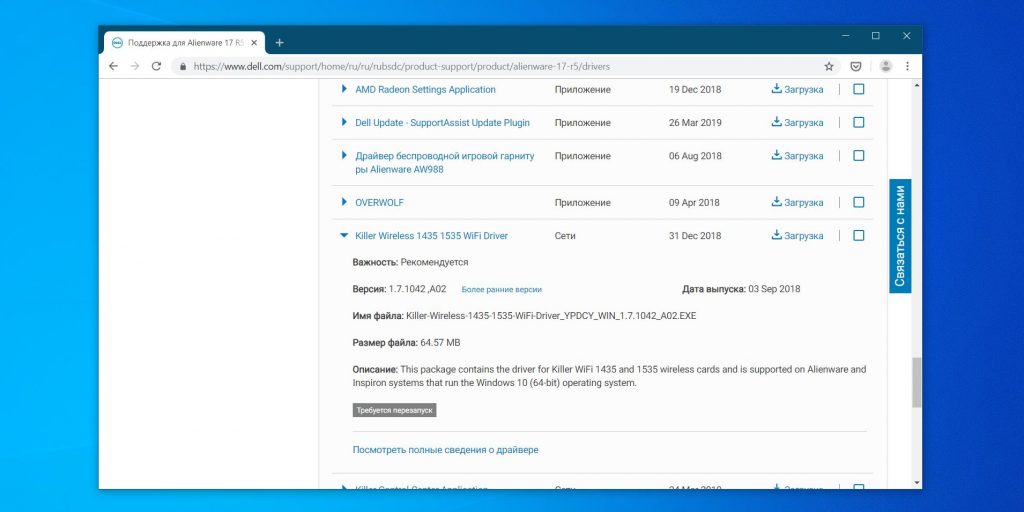
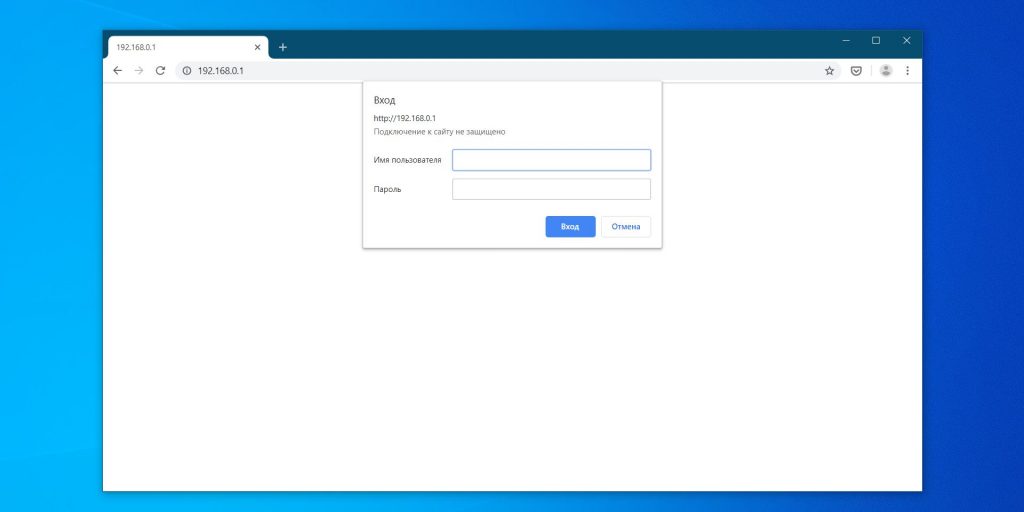
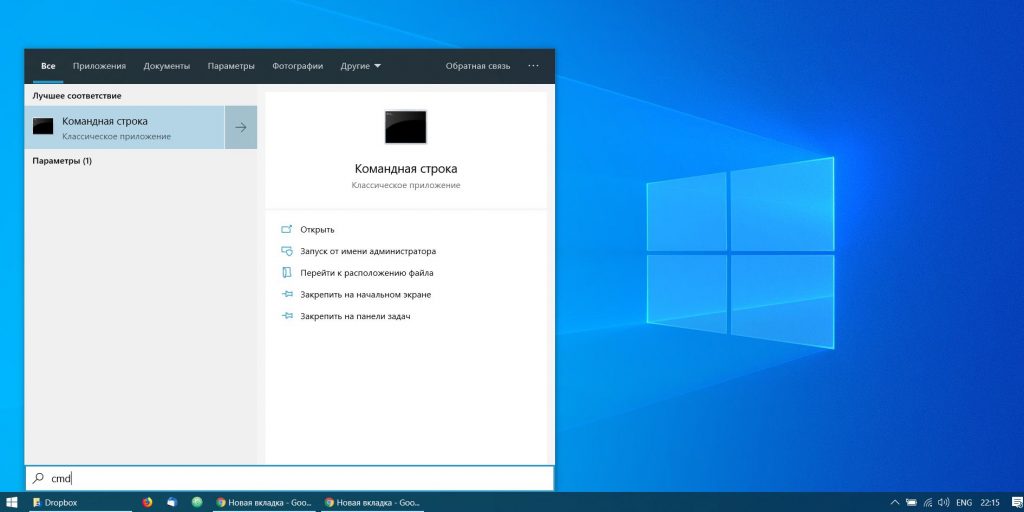
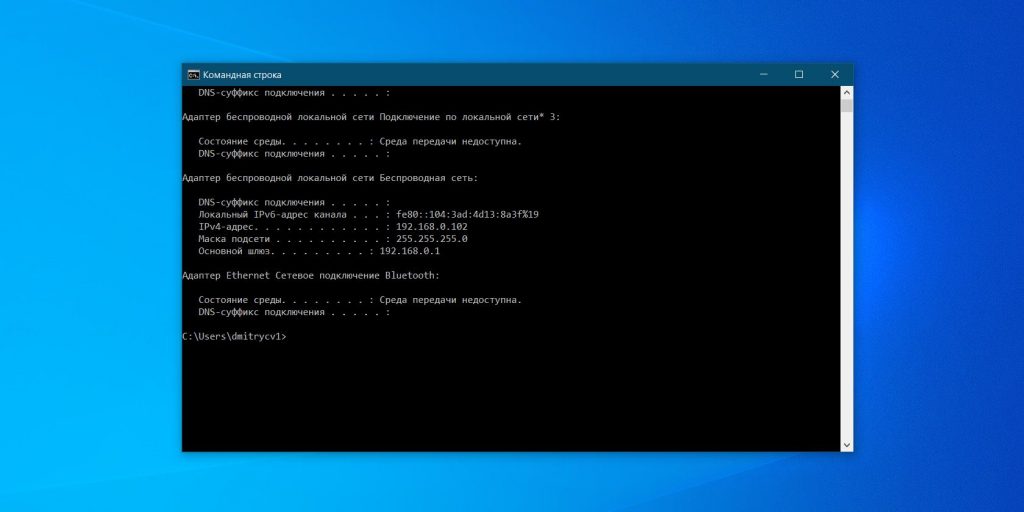


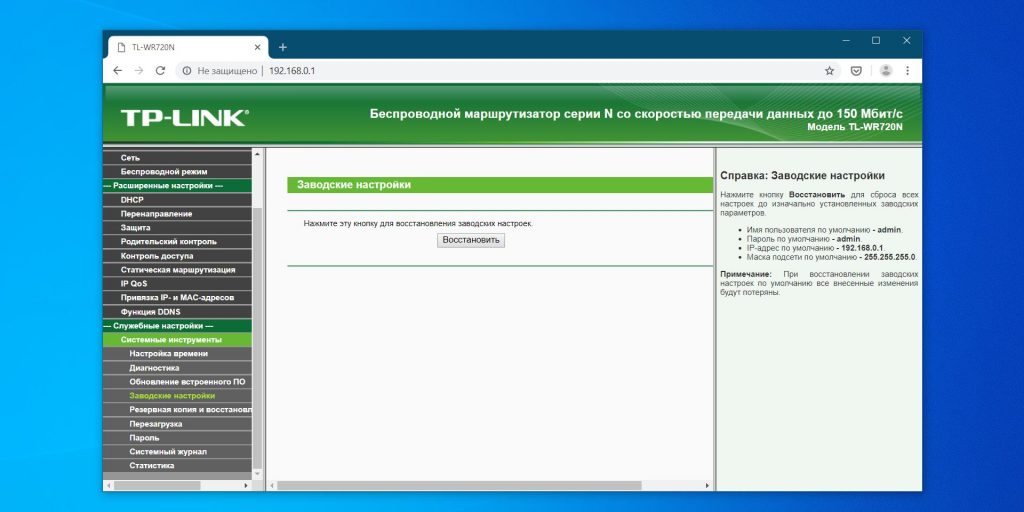





Ответить
Want to join the discussion?Feel free to contribute!