85 полезных функций Mac, которые вам точно пригодятся

Этот список будет полезен и новичкам, и опытным пользователям macOS.
Finder
1. Настройка боковой панели
Сбоку в Finder находится панель с часто используемыми папками и тегами. Вы можете легко добавлять туда свои папки, просто перетаскивая их. А ещё на панели можно размещать файлы. Для этого их нужно перетаскивать, как и папки, но с зажатой клавишей Cmd.
2. Настройка панели инструментов
По умолчанию на панели инструментов Finder не очень много значков, но вы можете добавить туда больше полезностей. Для этого нажмите на панель инструментов правой кнопкой мыши и щёлкните «Настроить панель инструментов», а затем перетащите туда нужные значки и нажмите «Готово».
3. Размещение папок на панели инструментов
Кроме стандартных значков, на панели инструментов можно размещать произвольные файлы и папки. Для этого перетащите их туда с зажатой клавишей Cmd.
4. Быстрое удаление
Большинство людей удаляют файлы через контекстное меню или перетаскивая их на значок корзины. Если вы хотите делать это немного быстрее, просто выберите файл и нажмите Cmd + Delete.
5. Работа с ярлыками
Ярлыки Windows имеют неприятную особенность: если перемещается оригинальный файл, ярлык перестаёт работать. В macOS ярлыки умнее: они называются «Псевдонимы» и открывают нужный документ, даже если он был перемещён. Чтобы создать такой ярлык, щёлкните по нужному документу правой кнопкой и выберите «Создать псевдоним».
6. Замена стандартной папки Finder
По умолчанию Finder открывает папку с недавними файлами. Это не очень удобно. Лучше измените её на какую-нибудь свою, например, на домашнюю папку пользователя. Для этого откройте Finder → «Настройки» → «Основные» и в разделе «Показывать в новых окнах Finder» выберите нужную вам папку.
7. Работа с вкладками
В Finder есть вкладки, как в том же Safari. Они позволяют работать с кучей папок в одном окне, не захламляя рабочий стол. Вкладки можно перетаскивать из окна в окно и менять их порядок как угодно.Чтобы создать новую вкладку, нажмите Cmd + T.
Кстати, если вы открыли столько окон Finder, что запутались в них, можно нажать «Окно» → «Объединить все окна», и все они будут превращены во вкладки. А ещё, когда вы дважды щёлкаете папку с зажатой клавишей Cmd, она открывается в новой вкладке.
8. Обзор вкладок
Если нажать Cmd + Shift + \, Finder переключится в режим обзора вкладок и вы сможете просмотреть их в виде миниатюр.
9. Создание умных папок
Умные папки — поистине великолепная фича macOS. Такие папки позволяют собирать файлы по любым заданным вами признакам, и неважно, где расположены эти документы. Фактически умная папка — это сохранённый запрос поиска. В тот момент, когда вы её открываете, туда добавляются файлы с указанными критериями.
Создать умную папку можно так. Нажмите «Файл» → «Новая смарт-папка». Затем в открывшемся окне нажимайте на значок плюса справа на панели и добавляйте критерии файлов.
Кроме умных папок в Finder, в macOS есть ещё умные ящики в «Почте», умные альбомы в «Фото» и умные плейлисты в iTunes.
10. Массовое переименование
Существует множество программ для массового переименования файлов. Но вы можете обойтись и без них: Finder умеет делать это сам. Просто выделите нужные файлы, щёлкните правой кнопкой мыши и в контекстном меню выберите «Переименовать объекты…».
11. Отображение пути к файлу
Если вы путаетесь в своих папках и не знаете, что где лежит, нажмите «Вид» → «Показать строку пути». Внизу появится панель, где указан путь к открытой папке. Ещё вариант — щёлкнуть правой кнопкой мыши по панели Finder, нажать «Настроить панель инструментов» и добавить туда кнопку «Путь».
12. Быстрые действия
С помощью быстрых действий Finder можно объединять несколько файлов или изображений в один PDF-файл, вращать картинки или добавлять в файлы рукописные пометки. Их можно найти на панели предварительного просмотра Finder или в контекстном меню.
13. Создание пометок в файлах
Кстати, о пометках. Выбрав в меню быстрых действий пункт «Добавить пометку», вы сможете что-нибудь нарисовать на картинке или документе PDF либо добавить туда геометрическую фигуру или текст. А ещё так можно подписывать документы. Нажмите на значок подписи, а затем распишитесь на трекпаде. Если его нет, сделайте это на простом белом листе и покажите его в веб-камеру.
14. Предпросмотр файлов
Чтобы быстро посмотреть содержимое файла в macOS, необязательно открывать документ. Просто выделите его в Finder и нажмите на пробел, появится окно предпросмотра. Очень удобная штука.
15. Просмотр метаданных
Панель предварительного просмотра Finder показывает ещё и полезную информацию о файлах. Нажмите «Вид» → «Показать окно просмотра», а затем выделите какой-нибудь файл. Помимо его содержимого, вы увидите такие данные, как размер, теги, дату изменения, а также специфические сведения для разных типов файлов, например, дату съёмки фотографии или длительность музыкального трека.
16. Группировка файлов по папкам
Выделите несколько файлов, затем нажмите правую кнопку мыши и щёлкните «Новая папка с выбранными объектами».
17. Перемещение файлов
В строке заголовка практически любого окна — например текстового или графического редактора — можно найти иконку открытого файла. Возьмите её и перетащите в какую-нибудь папку, документ переместится туда же.
18. Объединение папок
Windows, если приказать ей скопировать папку в место, где уже содержится одноимённая папка, предложит их объединить. MacOS этого не делает. Но если перетягивать папку с зажатой клавишей Alt, кнопочка «Объединить» всё же появится.
19. Автоматическая очистка «Корзины»
Вручную очищать «Корзину» надоедает. Нажмите Finder → «Настройки» → «Дополнения» и включите галочку «Удалять объекты из Корзины по истечении 30 дней».
Рабочий стол
1. Быстрое переключение между приложениями
Чтобы быстро переключиться с одной программы на другую, нажмите Cmd + Tab. При этом можно нажимать Q, чтобы закрыть приложение, или H, чтобы его свернуть. А для переключения между окнами одного и того же приложения можно использовать Cmd + ~.
2. Переход на тёмный режим
Это нововведение появилось в macOS Mojave. Включив тёмный режим, вы сделаете систему более удобной для работы в темноте. Для этого зайдите в «Системные настройки» → «Основные» и в разделе «Оформление» выберите «Тёмное».
3. Сбор файлов в стопки
Одна из удобных новых функций macOS — стопки. Она позволяет в один клик рассортировать файлы на рабочем столе по категориям: картинки к картинкам, документы к документам и так далее. Чтобы задействовать эту возможность, щёлкните по рабочему столу правой кнопкой и нажмите «Собрать в стопки».
4. Быстрый поиск курсора
Если вы потеряли курсор на экране, подёргайте мышь из стороны в сторону или быстро поводите пальцем по тачпаду — курсор автоматически увеличится. Эту функцию можно выключить, если она вам мешает. Для этого пройдите в «Системные настройки» → «Универсальный доступ» → «Монитор» и снимите галочку с пункта «Подвигать курсор мыши, чтобы найти его».
5. Принудительное завершение приложений
В Windows при столкновении с какой-либо проблемой мы привыкли нажимать Ctrl + Alt + Delete. На Mac вместо этого следует использовать комбинацию Cmd + Alt + Escape. Или нажмите Apple → «Завершить принудительно…» и закройте зависшее приложение в появившемся окне.
Ещё вариант: щёлкните по зависшему приложению в Dock правой кнопкой мыши и выберите «Завершить принудительно».
6. Снимок и запись экрана
Делать скриншоты в macOS очень просто. Для этого нужно запомнить всего несколько клавиатурных комбинаций:
- Shift + Cmd + 3 — снимок всего экрана.
- Shift + Cmd + 4 — снимок выбранной области. В сочетании с пробелом — снимок указанного окна или меню.
- Shift + Cmd + 5 — вызов утилиты «Снимок экрана», где можно изменить параметры создания скриншотов или снять видео с экрана. На версиях macOS до Mojave можно вместо этого записывать видео с помощью проигрывателя QuickTime.
Узнать больше о скриншотах в macOS можно в нашем руководстве.
7. Создание виртуальных рабочих столов
Чтобы создавать виртуальный рабочий стол, нажмите клавишу F3, а затем наведите курсор на правый верхний угол экрана и щёлкните +. Вы можете создавать сколько угодно таких столов и изменять их порядок на панели сверху.
Если понадобится удалить рабочий стол, наведите на него курсор и нажмите на кнопку с крестиком. А ещё появляющийся по нажатию клавиши F3 режим Expose чрезвычайно удобен, чтобы переключаться между открытыми окнами.
8. Перемещение фоновых окон
Когда вы перетаскиваете какое-то окно, оно всегда оказывается поверх остальных. Но вы можете перемещать окна, не выводя их на передний план — для этого перетаскивайте их с зажатой клавишей Cmd.
9. Разделение экрана
Если вы работаете с двумя окнами одновременно, необязательно переключаться между ними и тратить время. Выберите одно окно и зажмите зелёную кнопку в его заголовке. MacOS перейдёт в режим разделения экрана, и окна можно будет разместить друг напротив друга.
10. Пропорциональное изменение размера
Если удерживать клавиши Alt + Shift при изменении размера окна, оно будет растягиваться или сжиматься пропорционально. Если же держать только Shift, размер будет меняться только в одну сторону экрана.
11. Настройка активных углов
Просто подведите курсор мыши к какому-либо углу, и система сделает то, что вам нужно: покажет рабочий стол или центр уведомлений, включит заставку, откроет Launchpad и так далее. Чтобы настроить активные углы, зайдите в «Системные настройки» → «Mission Control» → «Активные углы…» и назначьте необходимые действия.
Строка меню
1. Скрытие строки меню
Строка меню иногда занимает лишнее место на экране — особенно у MacBook Air. Чтобы это исправить, нажмите «Системные настройки» → «Основные» и включите опцию «Автоматически скрывать и показывать строку меню».
2. Сортировка значков в строке меню
Если хотите рассортировать значки в трее macOS, можете перетягивать их с зажатой клавишей Cmd.
3. Удаление лишних значков
Также при зажатой Cmd вы можете выбрасывать лишние значки из трея, но это работает не со всеми иконками. Впрочем, их всё равно можно удалить с помощью сторонней утилиты Bartender.
4. Переключение аудиоустройств
Если у вас есть несколько аудиоустройств — например беспроводные наушники и колонки, — вы легко можете указать, какое из них нужно вам в данный момент. Нажмите «Системные настройки» → «Звук» → «Показывать громкость в строке меню». Теперь в трее появится значок рупора. Щёлкните его с зажатой клавишей Alt и сможете переключаться между наушниками и динамиками на лету.
5. Показ процентов аккумулятора
Щёлкните по значку аккумулятора в трее и выберите опцию «Показывать в процентах». Так можно точнее узнать, столько заряда у вас осталось.
6. Настройка часов
Зайдите в «Системные настройки» → «Дата и время» → «Часы». Здесь можно включить отображение секунд, даты, активировать аналоговые часы или заставить компьютер периодически проговаривать время вслух.
7. Помощь Siri
Нажмите на значок Siri в трее macOS и сможете голосом открывать недавние файлы, запускать приложения, искать что-либо в интернете и управлять настройками. Большинство команд для iOS подходят также и для Mac.
Spotlight
1. Поиск файлов
Самый простой способ найти что-нибудь на Mac — воспользоваться Spotlight. Щёлкните по значку лупы в трее или нажмите Cmd + Space и сможете быстро найти файл, открыть приложения или выполнить поиск в интернете.
2. Поиск по типам файлов
Spotlight можно заставить искать какой-нибудь конкретный тип файлов. Для этого введите в поиске «тип:», а после двоеточия вставьте «изображение», «аудио», «видео», «документ» — смотря что ищете.
3. Поиск по датам
Точно так же вы можете искать файлы по датам их изменения или создания. Введите «изменено:» или «создано:» и дату в формате ДД/ММ/ГГГГ.
4. Просмотр найденных файлов
Если вам неудобно просматривать результаты поиска на панели Spotlight из-за её небольших размеров, промотайте их до конца и нажмите на кнопочку «Показать всё в Finder…».
5. Перетаскивание файлов
Найденный в Spotlight файл можно быстро скопировать, просто перетянув его в какую-нибудь папку или на рабочий стол.
6. Встроенный словарь
Spotlight умеет отображать значения слов с помощью встроенного словаря macOS. Просто введите какое-нибудь слово и увидите его толкование. А если будете набирать термины на иностранных языках, Spotlight покажет их перевод.
7. Встроенный калькулятор
Вводите в строку Spotlight арифметические выражения, и он их подсчитает.
8. Конвертация величин
Кроме калькулятора, в Spotlight имеется и встроенный конвертер физических величин и валют.
9. Исключение папок из поиска
По умолчанию Spotlight ищет по всему диску macOS. Если вы не хотите, чтобы он копался в папках с каким-нибудь конфиденциальным содержимым, нажмите «Системные настройки» → Spotlight → «Конфиденциальность» и добавьте в появившийся список каталоги, где искать не следует. Возможно, исключение папок из индекса даже немного ускорит работу вашего Mac — если вы используете не SSD, а жёсткий диск.
LaunchPad
1. Быстрый запуск приложений
Вы можете запускать приложения с помощью Dock или искать их в Finder. А ещё для этого используется Launchpad. Чтобы открыть его, нажмите на серый значок с ракетой в Dock. Или включите отображение Launchpad через активный угол — так даже удобнее. Строка поиска сверху позволит быстро отыскать среди программ нужные.
2. Сортировка приложений
По умолчанию значки в Launchpad не рассортированы, поэтому в них не особо легко ориентироваться. К счастью, вы можете их упорядочить простым перетаскиванием.
3. Создание папок
Если перенести один значок на другой, они будут объединены в одну папку. MacOS сама проименует её, отталкиваясь от помещённых внутри программ. Но если она даст неправильное имя, просто откройте папку, нажмите на заголовок и измените его.
4. Удаление приложений
Приложения в macOS удаляются простым перетаскиванием из папки «Программы» в «Корзину». Но от них можно избавляться и через Launchpad. Нажмите клавишу Alt и щёлкните появившийся рядом со значком приложения белый крестик. Правда, это работает только с программами, установленными из App Store.
Dock
1. Добавление папок в Dock
Чтобы добавить программы в Dock, нужно просто перетащить их на панель. Точно так же можно отправлять туда и папки — только перетягивать их надо на правую часть Dock, рядом с «Корзиной».
2. Создание разделителей в Dock
С помощью простого трюка вы можете добавлять в Dock разделители. Это пригодится, чтобы упорядочить программы и папки по группам. Введите в терминал команду:
defaults write com.apple.dock persistent-apps -array-add '{"tile-type"="spacer-tile";}'; killall Dock
В Dock появится разделитель, который можно перетащить в любое место. Повторяйте команду, чтобы создать столько разделителей, сколько вам нужно.
3. Открытие папки вместо стека
По умолчанию при нажатии на папку в Dock открывается так называемый стек — всплывающая панель с содержимым. Щёлкните правой кнопкой мыши папку в Finder, выберите «Создать псевдоним» и перетащите его в Dock. Теперь нажатие на него будет открывать саму папку.
4. Скрытие Dock
Если вам кажется, что Dock занимает слишком много места, нажмите Cmd + Alt + D, и он скроется. Повторное нажатие вернёт Dock.
5. Добавление недавних файлов в Dock
Просто щёлкните правой кнопкой мыши папку «Недавние» на боковой панели Finder и выберите «Добавить в Dock». Ещё больше возможностей Dock вы сможете изучить в отдельной статье.
Safari
1. Перенос курсора в адресную строку
Если вам надоело каждый раз подводить курсор к адресной строке, чтобы вбить поисковый запрос, то нажмите Cmd + L. Курсор будет помещён туда мгновенно.
2. Просмотр видео в фоновом окне
Режим «картинка в картинке» позволяет смотреть видео в небольшом окне сбоку, параллельно работая над чем-то другим. Щёлкните правой кнопкой мыши по видео в браузере и нажмите «Войти в режим “Картинка в картинке”». На некоторых сайтах, например YouTube, надо щёлкать дважды. И учтите, что не все сайты поддерживают такое нововведение.
3. Настройка панели инструментов
Как и в Finder, в Safari можно настраивать панель со значками инструментов по своему вкусу. Нажмите на панель правой кнопкой и выберите «Настроить панель инструментов», а затем перетяните значки в нужные места.
4. Обзор вкладок
И снова функция, аналогичная Finder. Нажмите Cmd + Shift + \ и увидите все свои вкладки в виде миниатюр. А чтобы искать среди вкладок, нажмите в таком режиме Cmd + F.
5. Отображение значков на вкладках
По умолчанию Safari показывает только название сайта во вкладке, но не его значок — видимо, чтобы сделать дизайн единообразным. Но если вам сложно ориентироваться без иконок, их можно включить. Для этого нажмите Safari → «Настройки» → «Вкладки» → «Отображать значки веб-сайтов на вкладках».
6. Запрет уведомлений веб-сайтов
Уведомления веб-сайтов, а также просьбы их разрешить, очень раздражают. Откройте Safari → «Настройки» → «Веб-сайты» → «Уведомления» и снимите галочку с «Разрешить веб-сайтам запрашивать разрешение на отправку push-уведомлений».
7. Переключение звука во вкладках
На сайте включилось видео, и вы хотите, чтобы оно замолчало, но не можете найти панель управления плеером? Нажмите на значок динамика во вкладке, и звук будет отключён.
8. Сохранение страниц в PDF
Если вы не любите Pocket и Evernote и предпочитаете держать нужные страницы у себя на диске, сохраняйте их в PDF. Нажмите «Файл» → «Экспортировать как PDF».
9. Переход в режим чтения
Чтобы спокойно просматривать статьи, не отвлекаясь на всплывающую рекламу или некрасивые шрифты, включите «Режим чтения» нажатием клавиш Cmd + Shift + R или щелчком по значку в адресной панели Safari.
10. Быстрое переключение между вкладками
Переключаться между вкладками можно не только с помощью мыши, но и используя клавиатуру. Нажимайте Cmd + Shift + стрелки вперёд / назад. Ещё вариант — Ctrl + Tab, чтобы двигаться по вкладкам вперёд, или Ctrl + Shift + Tab, чтобы двигаться назад. А если вкладок у вас меньше 10 — нажмите Cmd + 1–9, чтобы переместиться к соответствующей вкладке.
11. Просмотр сохранённых паролей
Чтобы посмотреть, какие пароли сохранены в браузере, нажмите Safari → «Настройки» → «Пароли». Здесь же можно добавлять новые комбинации.
Ввод текста
1. Вставка текста без форматирования
Если копируете текст с какого-нибудь сайта и не хотите, чтобы за ним подтянулось всё форматирование, — вставьте его нажатием сочетания клавиш Cmd + Alt + Shift + V.
2. Вставка спецсимволов
Если хотите ввести какой-нибудь спецсимвол или просто букву со знаком ударения — нажмите и удерживайте клавишу с похожей буквой, появится специальное меню. Особенно полезно, если вы печатаете, например, на французском или немецком.
3. Вставка эмодзи
Нажмите Ctrl + Cmd + Space, и появится панель с эмодзи. Они разделены по категориям, нужные можно легко искать с помощью строки поиска.
4. Показ похожих слов
Нажмите клавиши Fn + F5 или Alt + Esc во время набора текста, и macOS предоставит вам список слов, похожих на те, что вы сейчас вводите. Полезно при использовании длинных слов, которые лень набирать.
5. Заполнение выпадающих списков с клавиатуры
Когда вы заполняете регистрационные формы в интернете, часто пункты вроде даты рождения оформлены в виде выпадающих меню. На них нельзя переключиться с клавиши Tab — приходится пользоваться мышью. Но это можно исправить. Нажмите «Системные настройки» → «Клавиатура» → «Сочетания клавиш» и в разделе перемещения фокуса активируйте опцию «Всеми объектами управления».
6. Голосовой ввод текста
Не хотите набирать текст на клавиатуре? Продиктуйте голосом! Нажмите дважды клавишу Fn. Mac предложит вам включить функцию «Улучшенная диктовка», для этого понадобится скачать файл весом под 700 МБ. Он займёт место на диске, но позволит надиктовывать текст и без интернета.
7. Умное копирование
Выделите текст, затем перенесите его на рабочий стол или в папку — и там будет создан текстовый файл с выбранным содержимым. Очень удобно.
8. Усовершенствованный ввод текста
Нажмите «Системные настройки» → «Клавиатура» → «Текст» и найдёте много полезного. Например, вы сможете указать, какие кавычки нужно проставлять в тексте. Или настроить автозамену слов — чтобы вместо «итд» вводилось «и так далее».
Разное
1. Быстрая блокировка
Чтобы быстро заблокировать Mac, нажмите Cmd + Ctrl + Q. И теперь никто не сможет получить к нему доступ, не введя пароль.
2. Отключение экрана
Допустим, вы оставили ваш Mac делать что-то — например, качать большой файл или конвертировать видео. Но вас раздражает его горящий экран. Нажмите Ctrl + Shift + Eject или Ctrl + Shift + Power, и дисплей потухнет, но Mac не уснёт.
3. Включение правой кнопки мыши
В этом руководстве постоянно упоминается правая кнопка мыши. Но в macOS ведь нет такой штуки, как правый щелчок — заявят маководы. Нужно щёлкать левой кнопкой с зажатой клавишей Ctrl, чтобы открывать контекстные меню.
Это так. Но привыкшие к правой кнопке пользователи Windows могут упростить себе жизнь, нажав «Системные настройки» → «Мышь» → «Имитация правой кнопки». После этого пользоваться Magic Mouse станет в разы приятнее.
4. Установка собственных иконок
Если вам не нравится значок какого-нибудь приложения, вы можете его легко изменить. Найдите в интернете более симпатичное изображение, скачайте и откройте во встроенном просмотре macOS. Выделите и скопируйте всю картинку или её часть. Затем откройте свойства программы (с папками такой фокус тоже прокатывает), выделите иконку сверху и нажмите Cmd + V.
5. Выбор приложений по умолчанию
Вас не устраивает, в какой программе Mac открывает те или иные файлы? Щёлкните документ правой кнопкой мыши, зайдите в «Свойства», в разделе «Открывать в программе» выберите нужное приложение и нажмите «Настроить». Теперь все файлы такого типа будут открываться в этой программе.
6. Выбор автоматически загружаемых приложений
Когда вы включаете Mac, вместе с системой могут загружаться определённые приложения — мессенджеры, торрент-клиент, Steam или менеджер обновлений продуктов Adobe. Однако некоторые из них можно и отключить, чтобы они не отнимали лишние ресурсы. Для этого откройте «Системные настройки» → «Пользователи и группы» → «Объекты входа» и снимите флажки с лишних программ. А если хотите, чтобы Mac при запуске открывал приложение, которого нет в списке, — нажмите на значок + и добавьте его вручную.
7. Тонкая регуляция громкости
Если вы хотите изменить громкость звуков вашего Mac, но совсем ненамного — нажимайте кнопки увеличения или уменьшения громкости, удерживая при этом Shift + Alt.
8. Автоматизация действий
Automator — универсальный инструмент, позволяющий автоматизировать в macOS что угодно. Очищать папку с загрузками, автоматически переименовывать файлы, сортировать их, выполнять резервное копирование — вы можете найти Automator тысячи применений. Он находится в папке «Другие» в Launchpad, а узнать подробнее об этом инструменте можно в руководстве от Apple.
9. Работа с вкладками в приложениях
Вкладки есть не только у Safari и Finder, но и в «Картах», Pages, Numbers, Keynote и TextEdit. Чтобы их отобразить, нажмите «Вид» → «Показать панель вкладок».
10. Собственные сочетания клавиш
В macOS есть куча встроенных клавиатурных сочетаний, но вы можете добавлять и свои. Нажмите «Системные настройки» → «Клавиатура» → «Сочетания клавиш», перейдите в «Сочетания клавиш программ» и укажите, какое действие должно выполняться при нажатии придуманной вами комбинации.
11. Установка Windows в Boot Camp
MacOS — великолепная система, но иногда без Windows всё-таки не обойтись. Вы можете запросто установить эту ОС на свой Mac — в этом вам поможет приложение от Apple «Ассистент Boot Camp». Найдите его в Launchpad: оно расположено в папке «Другие». Откройте и следуйте инструкциям мастера, чтобы установить Windows. Вам понадобится USB-накопитель и ISO-образ Windows 10.


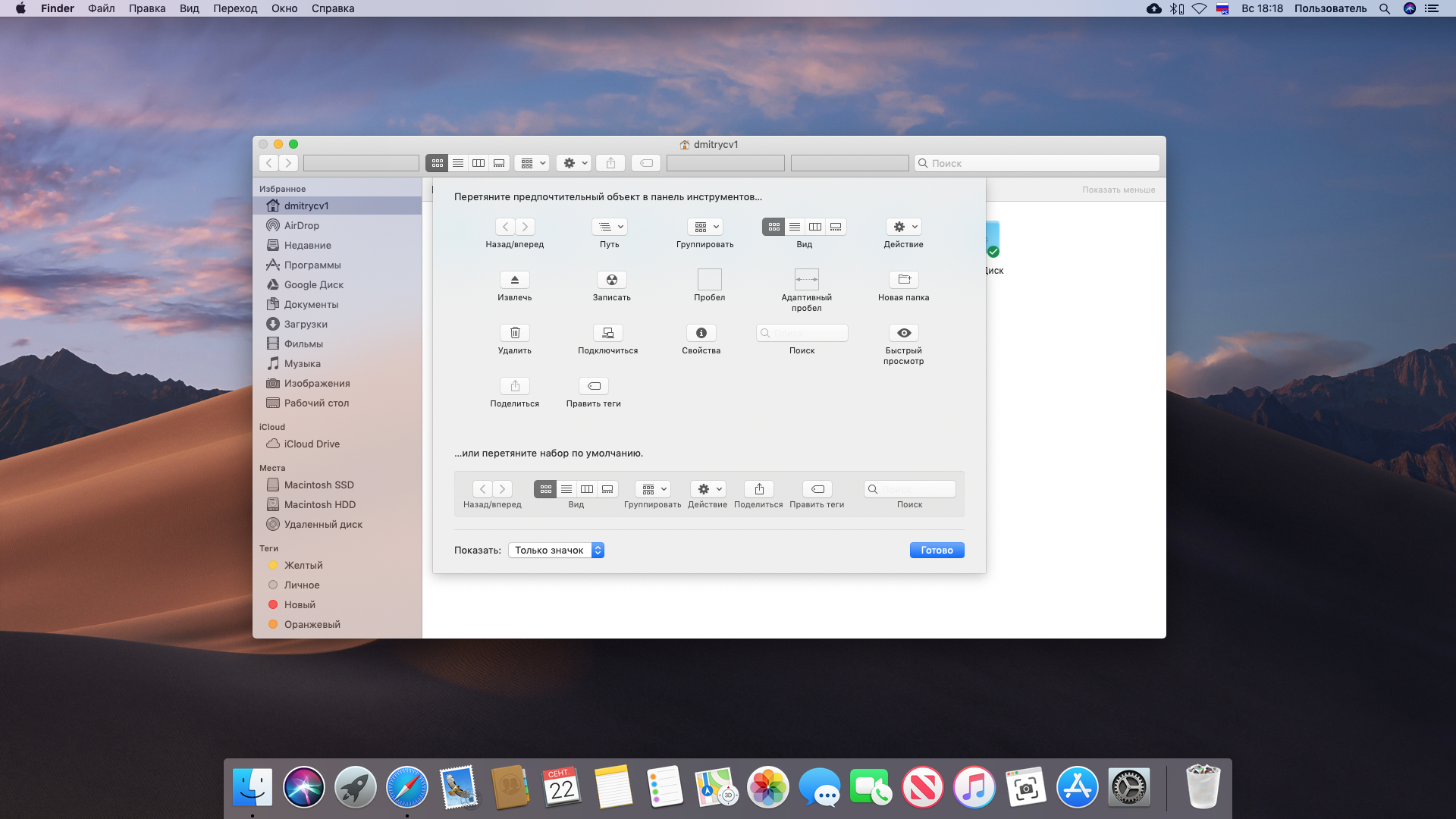
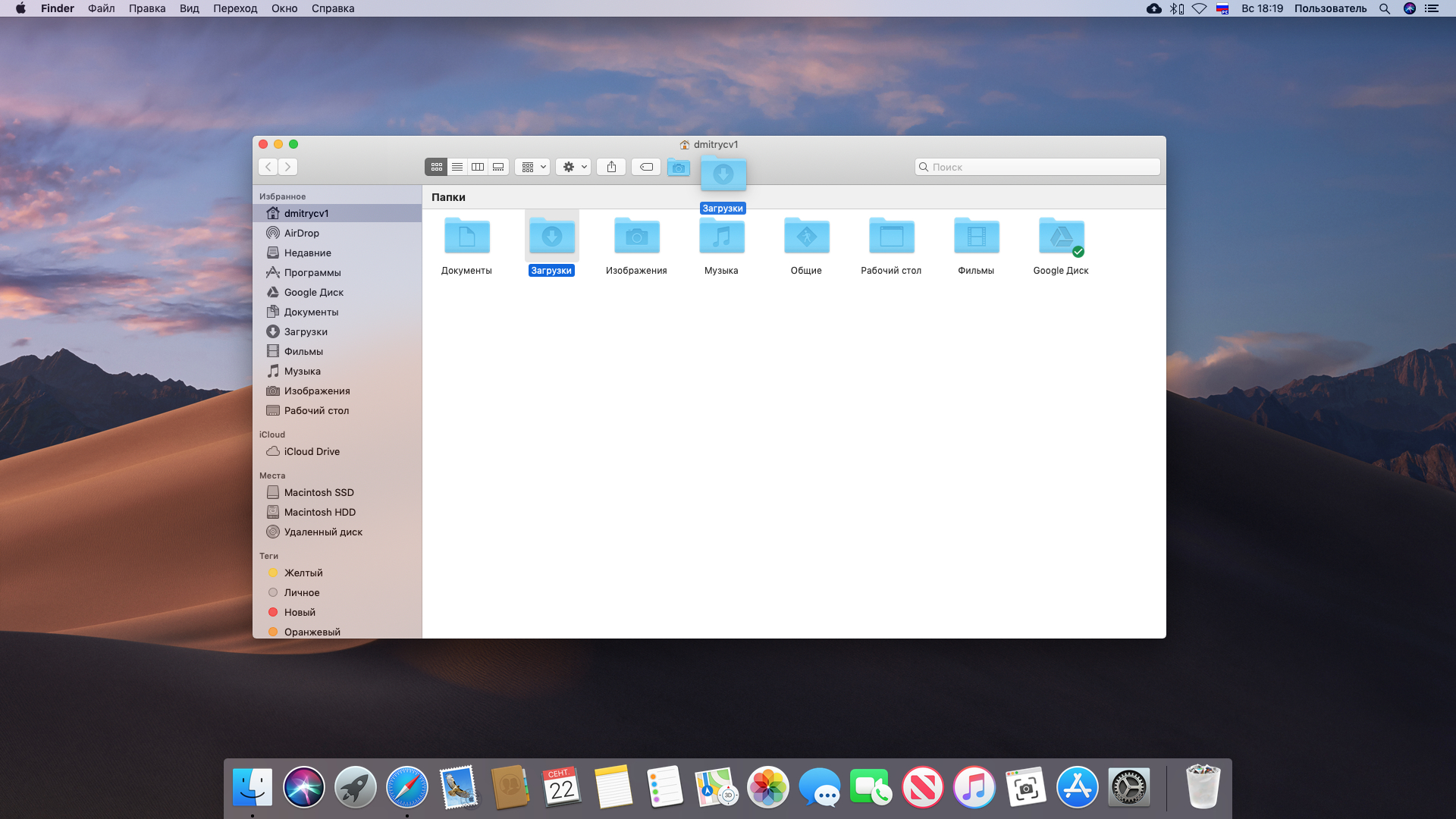
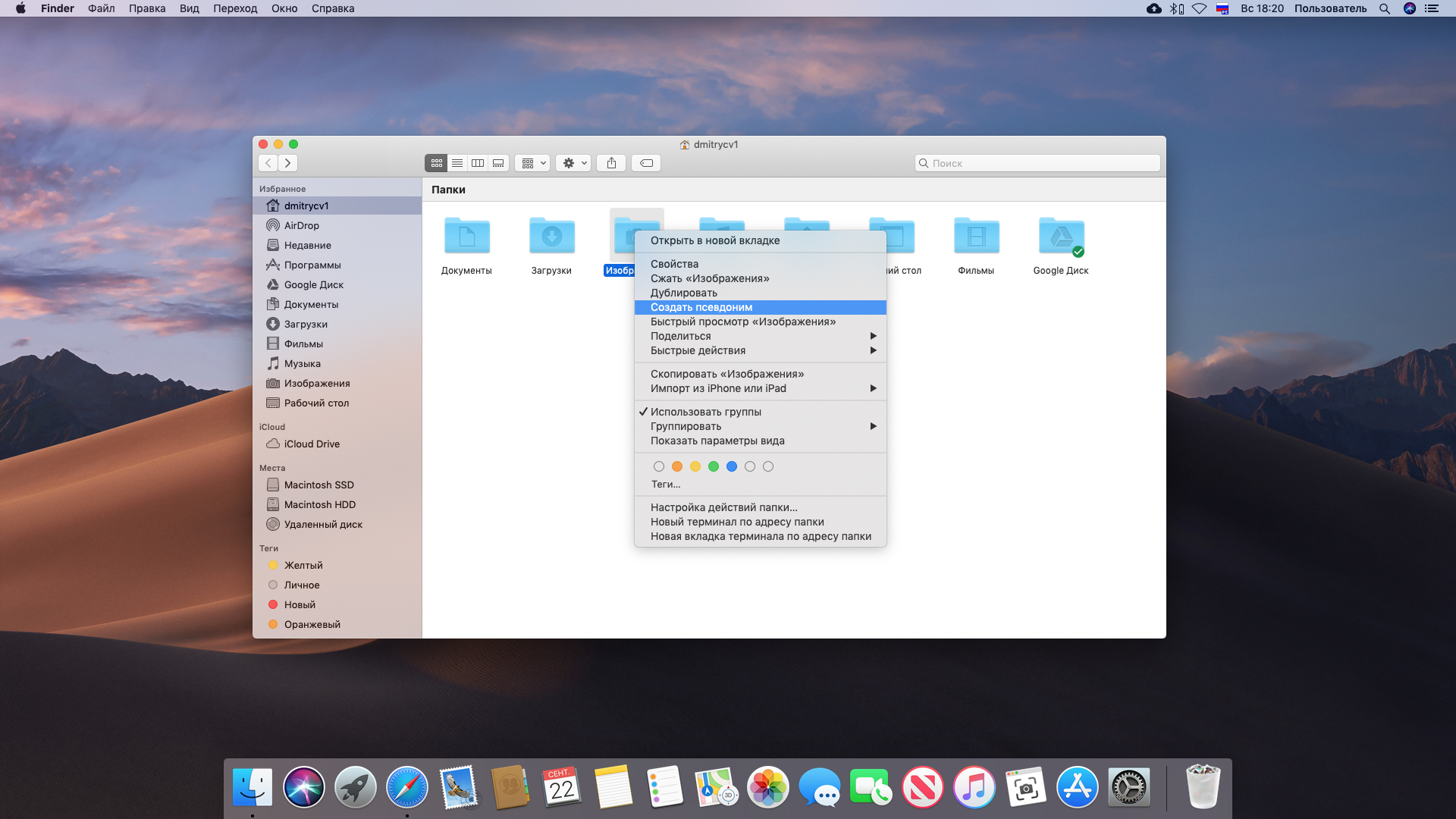
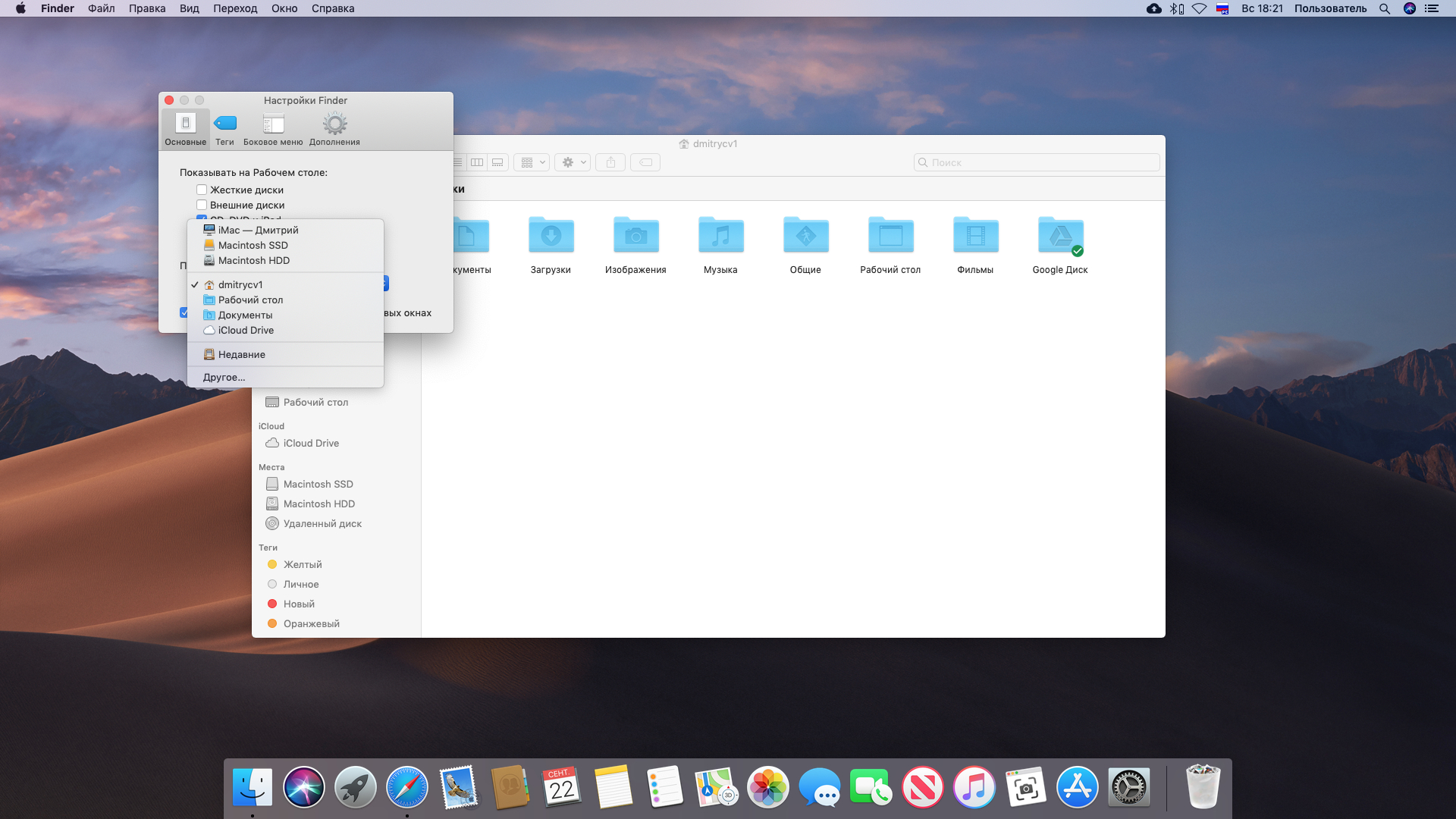
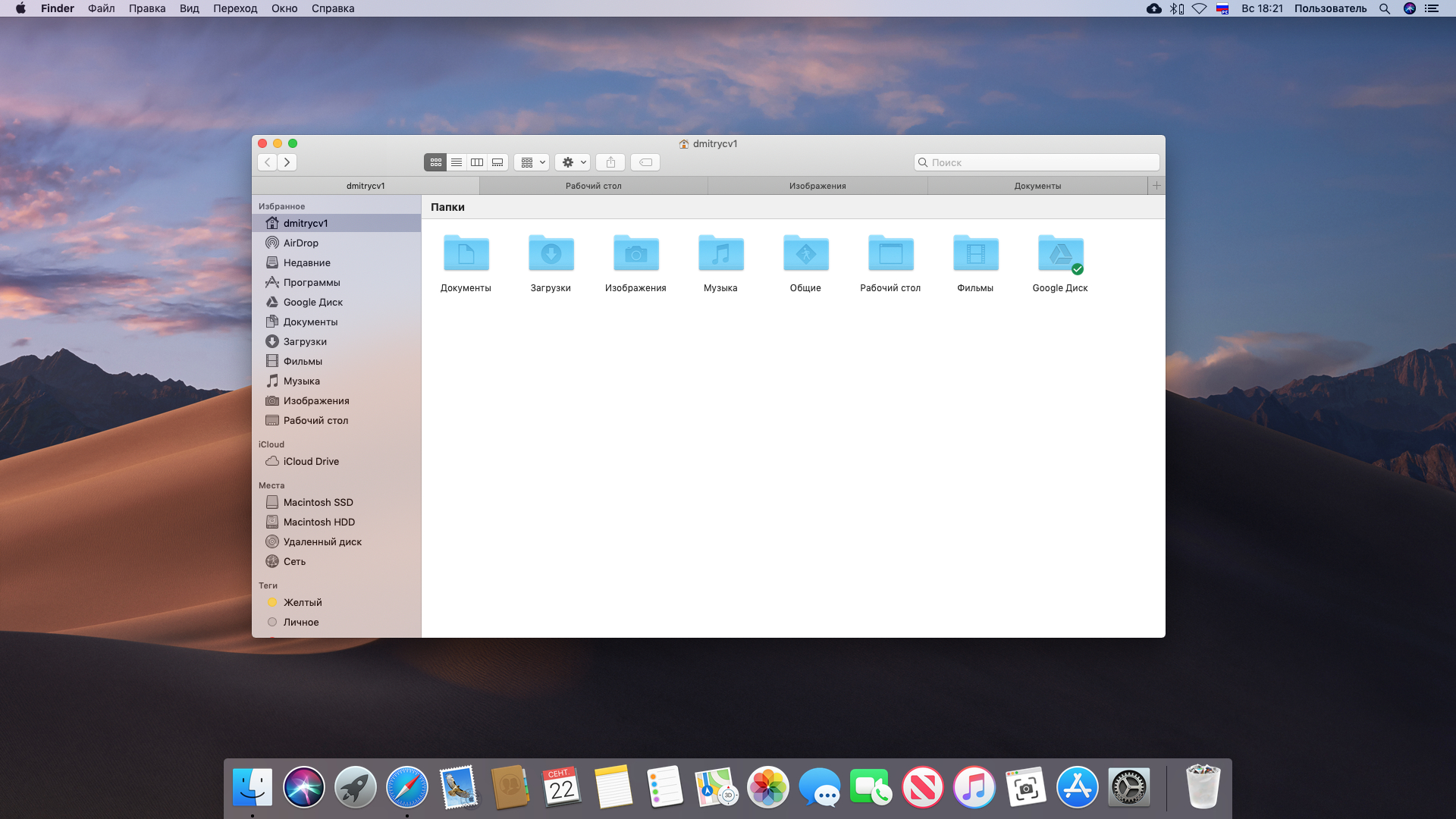
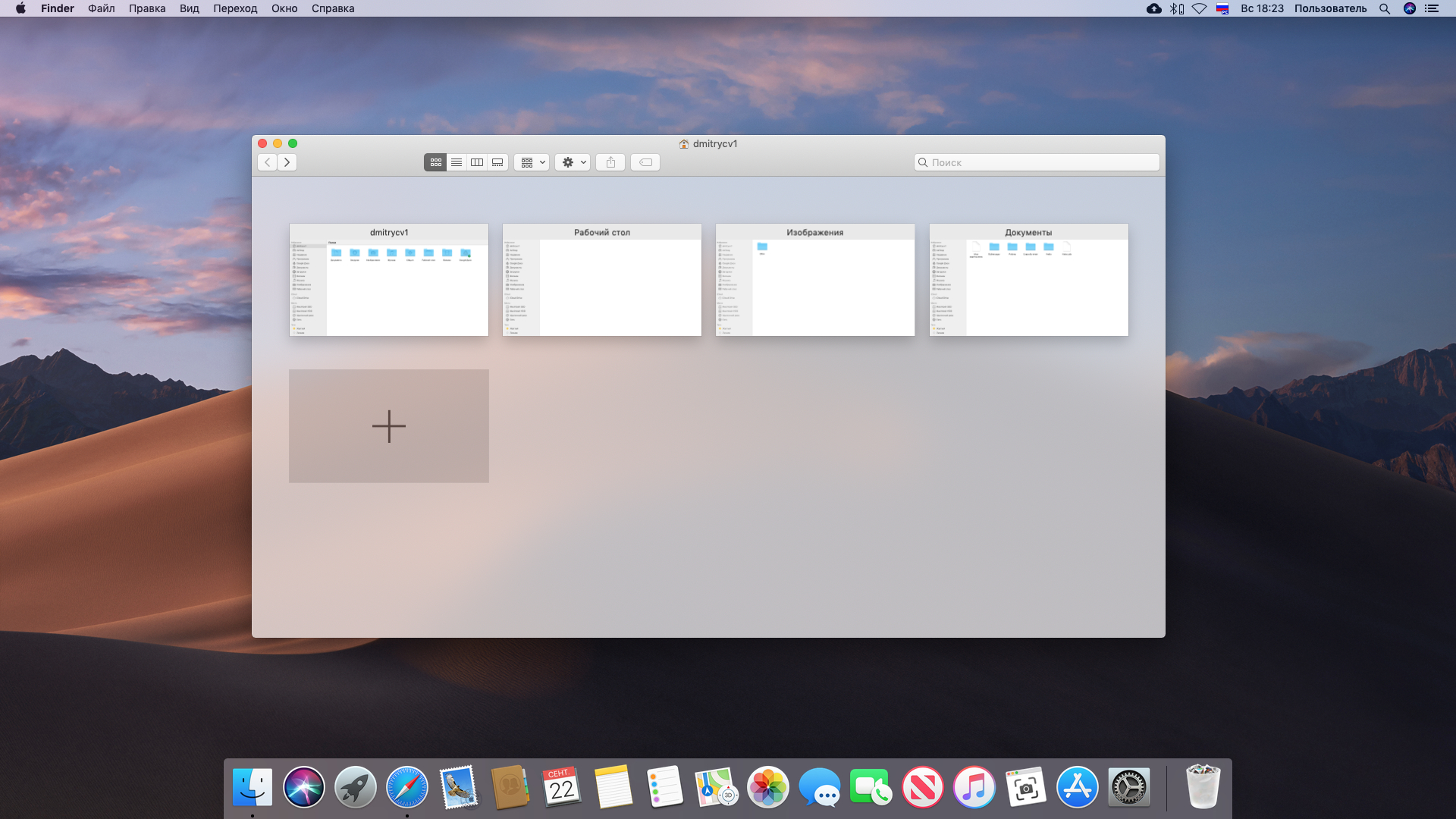
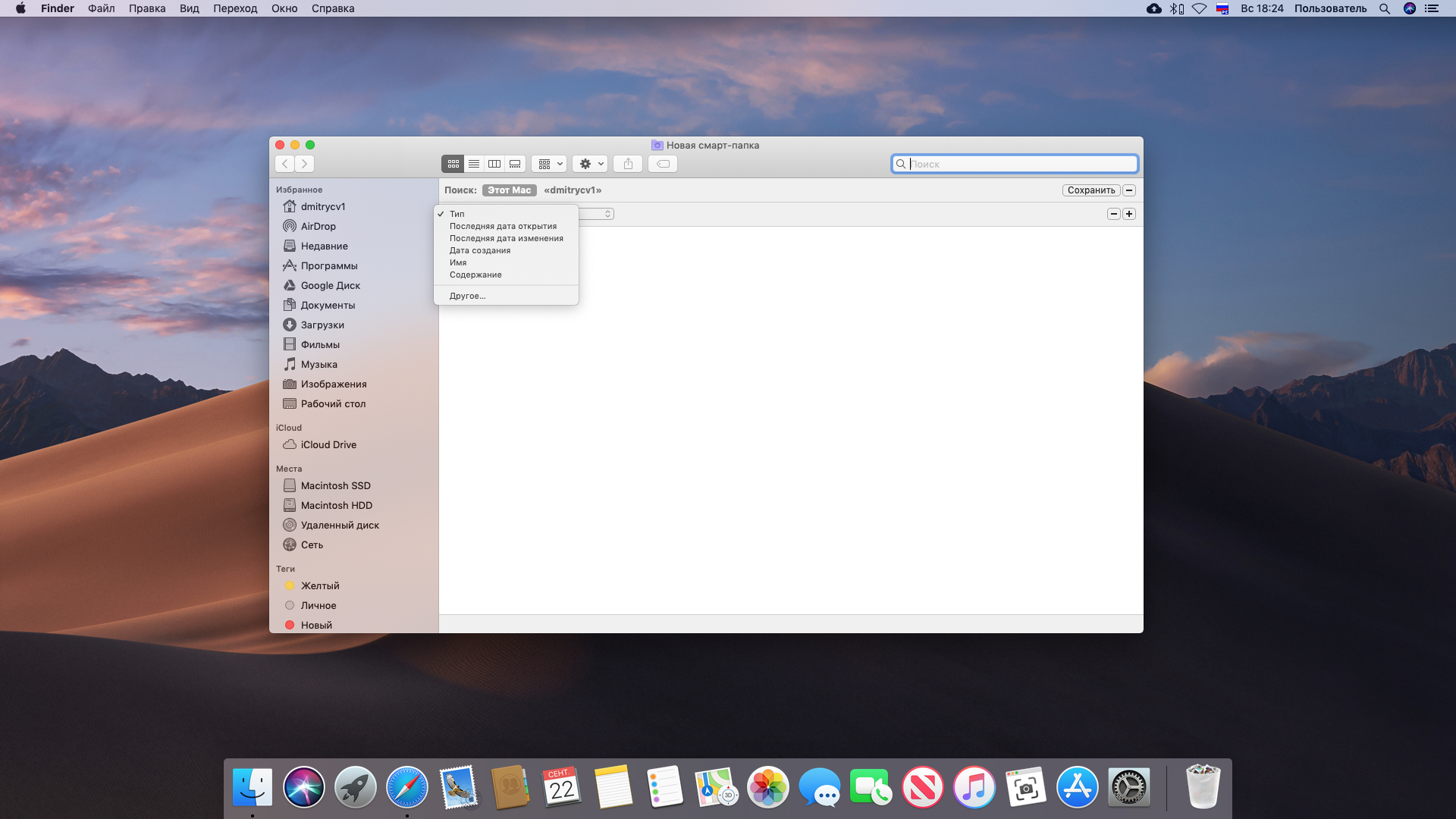
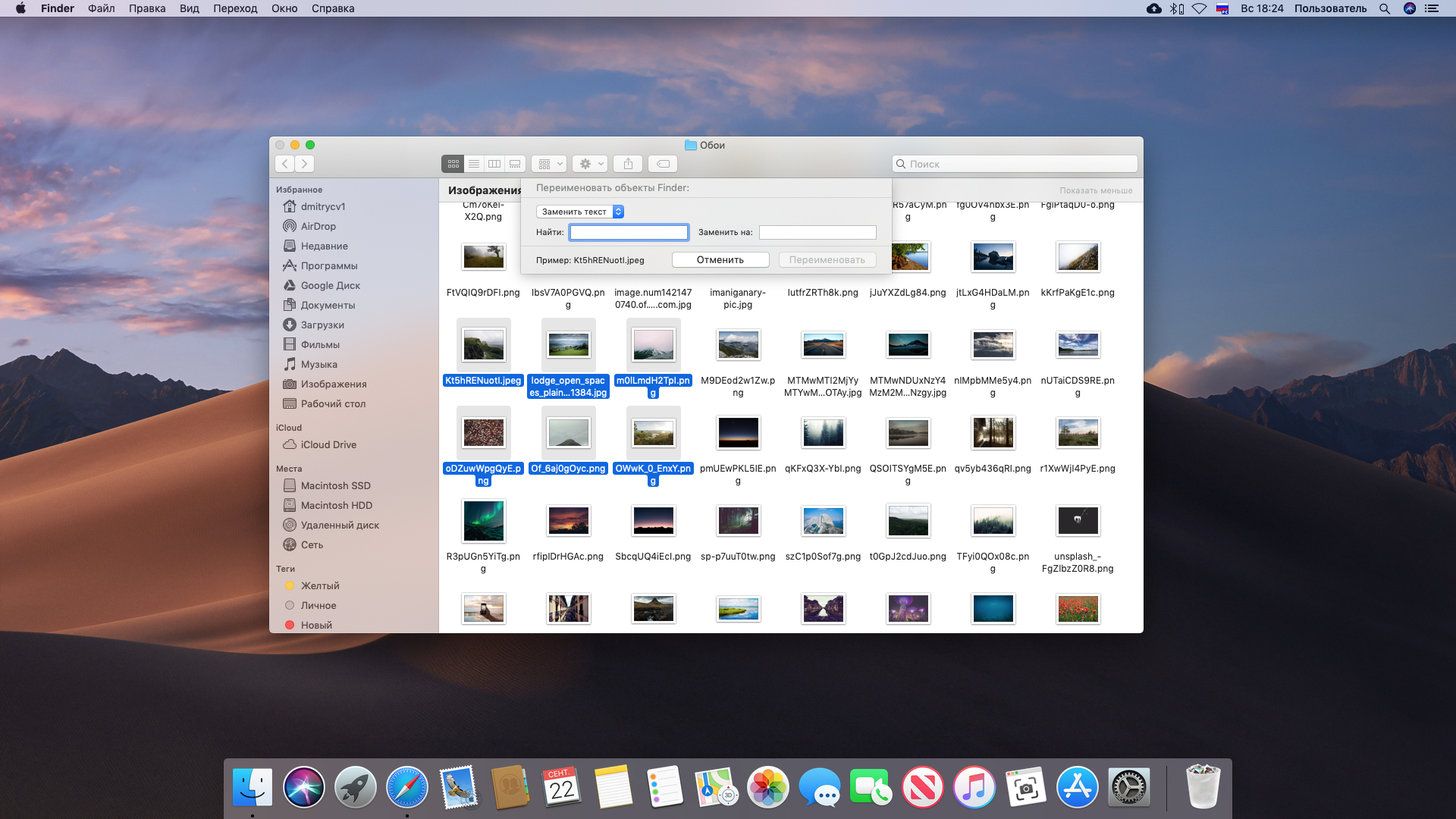
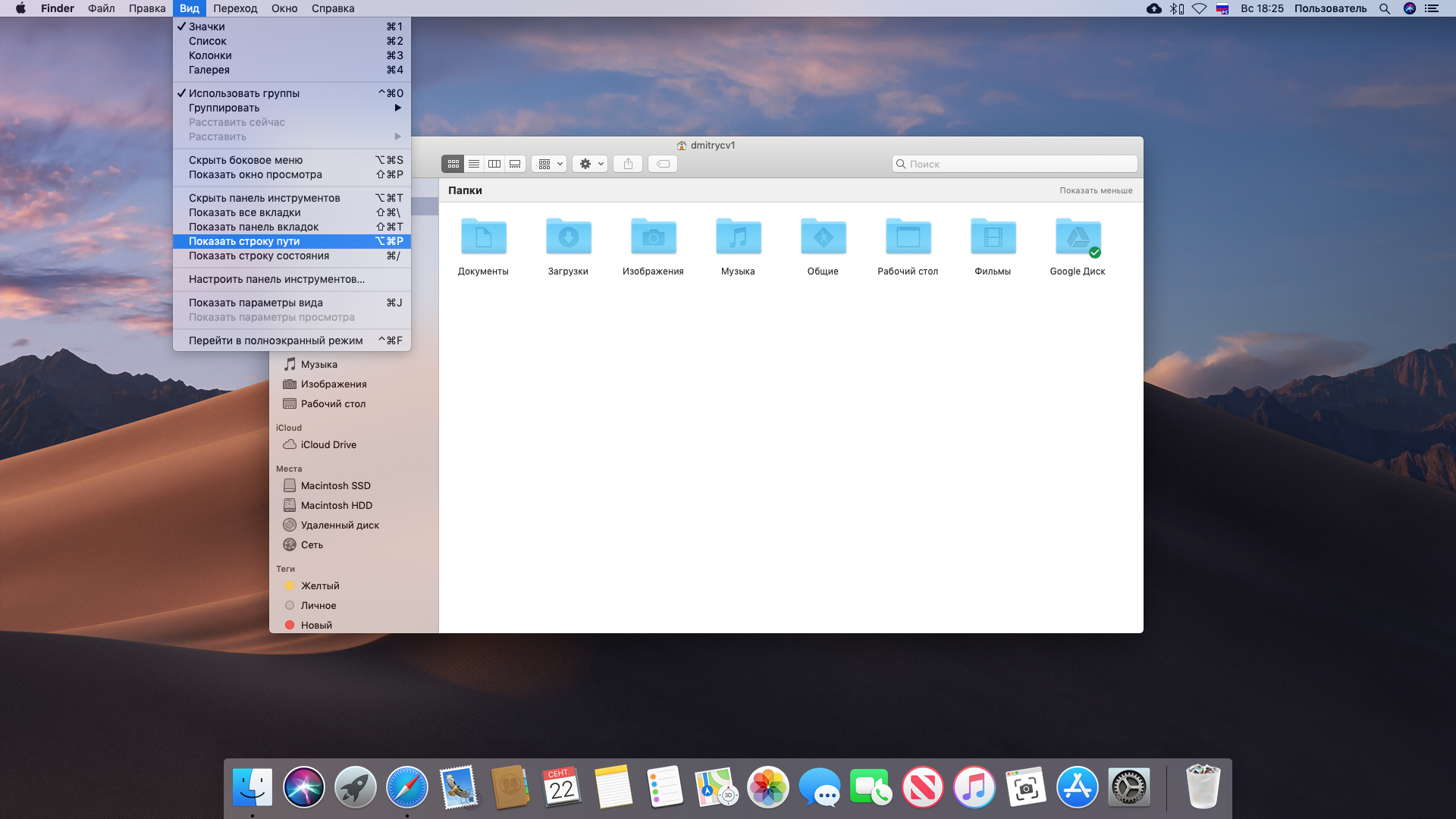
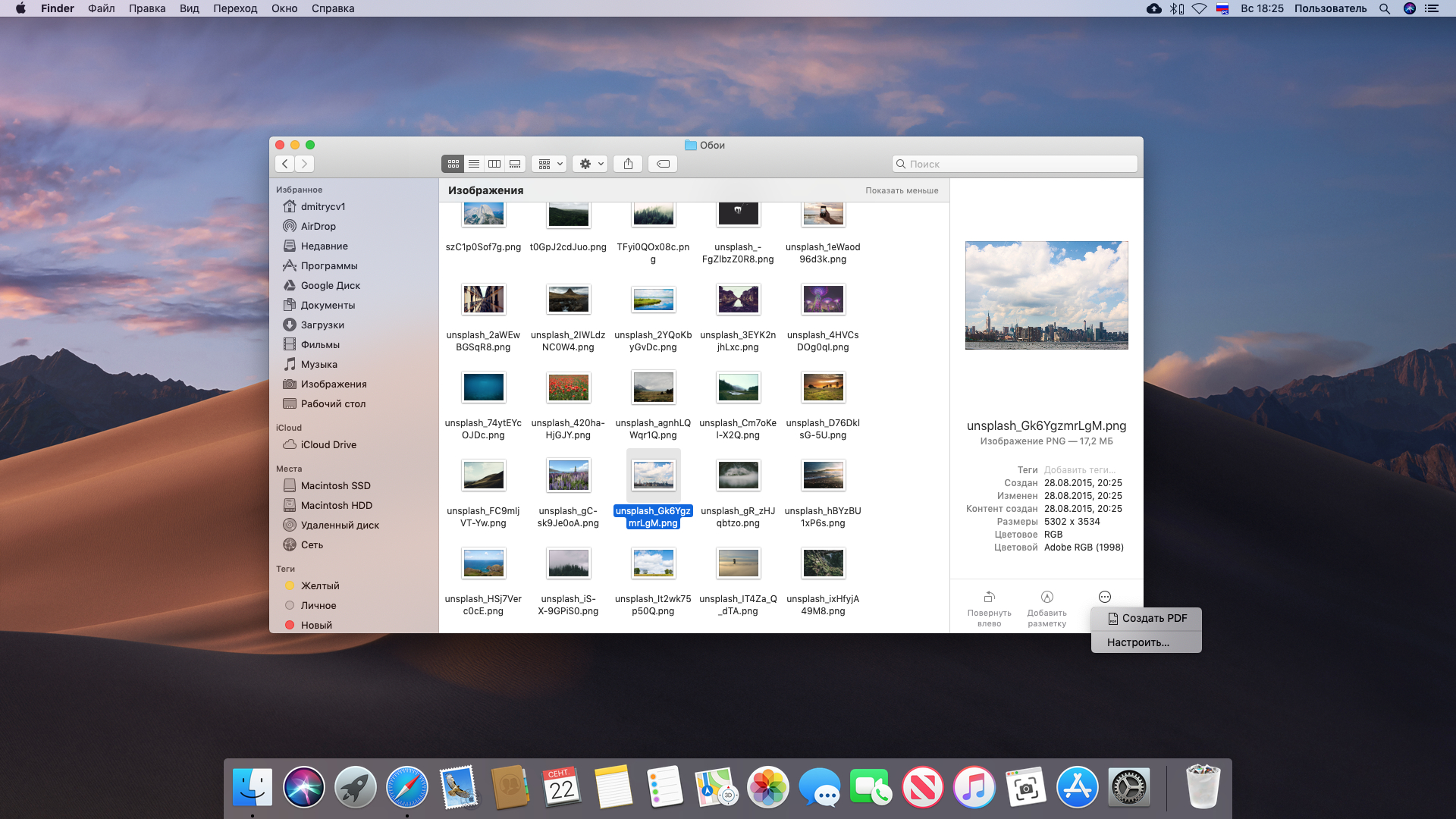
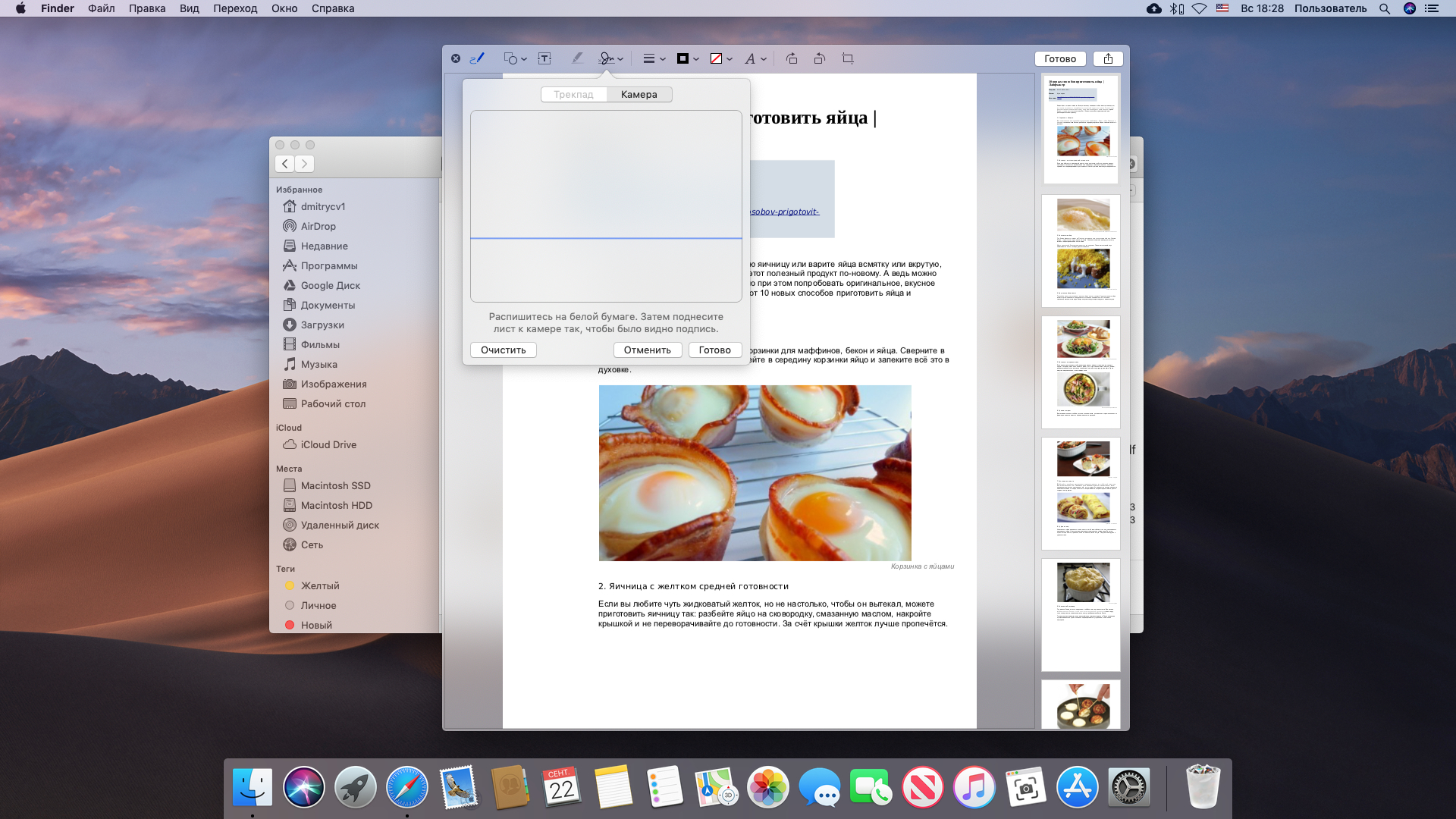
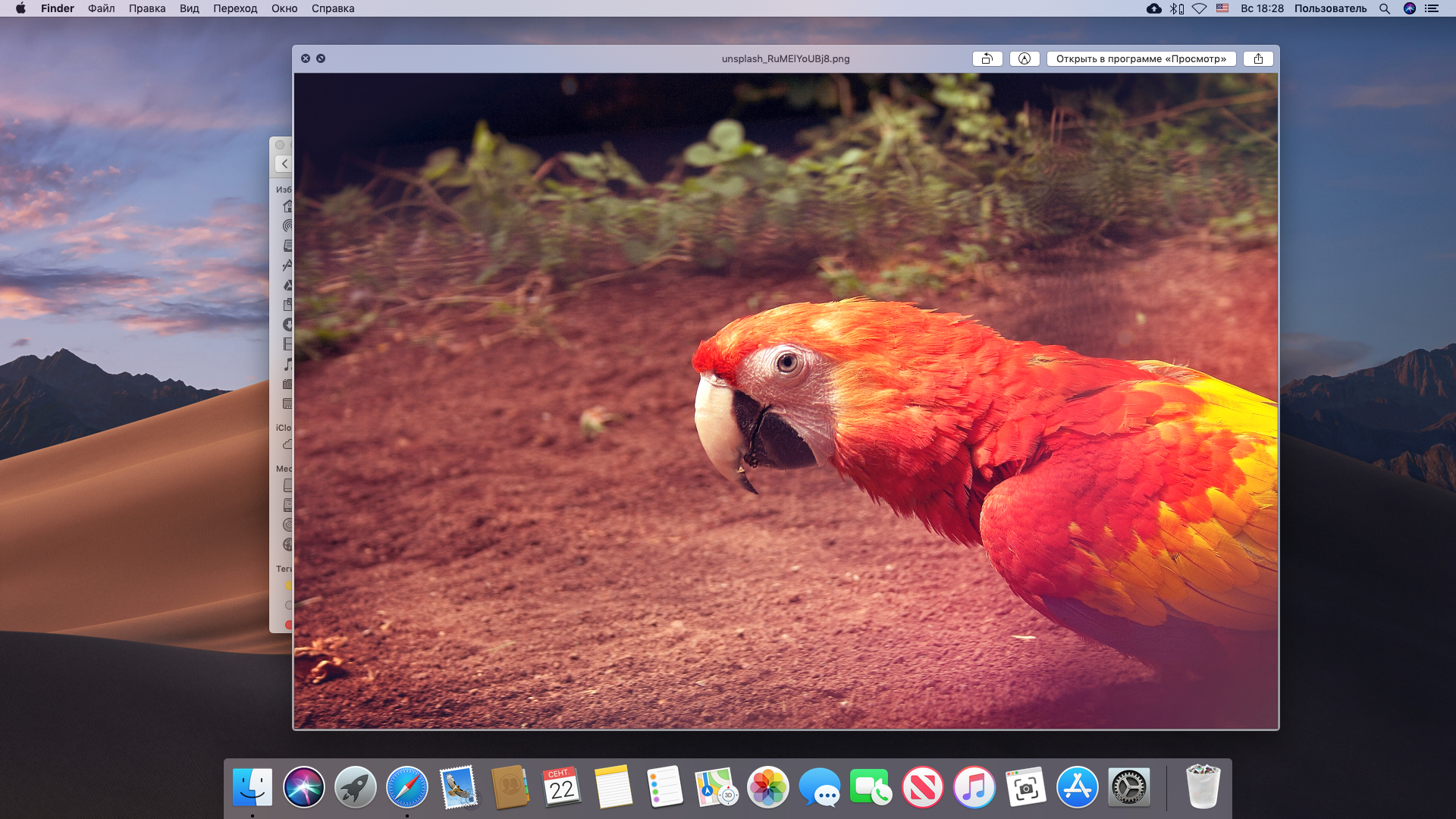
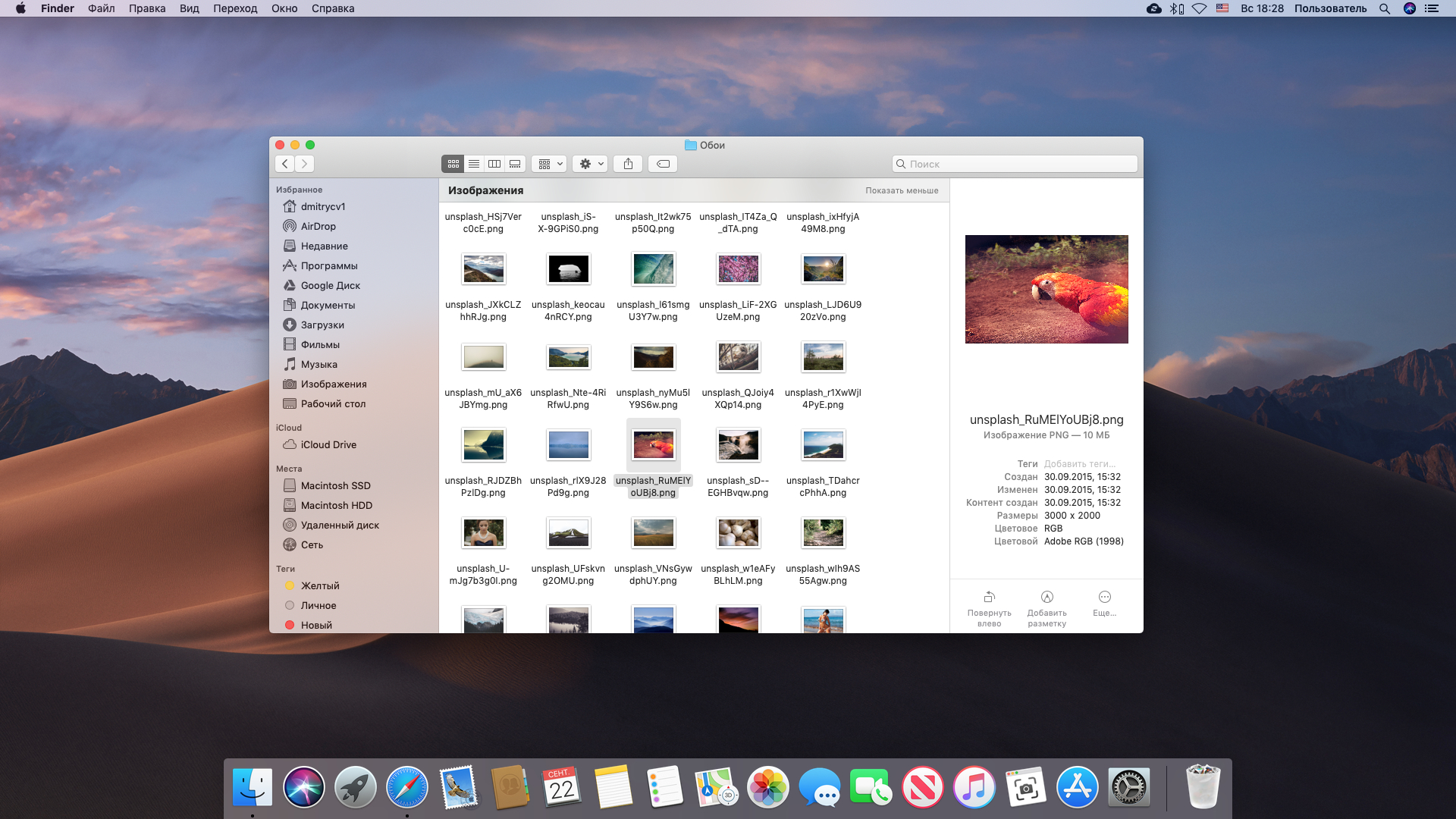
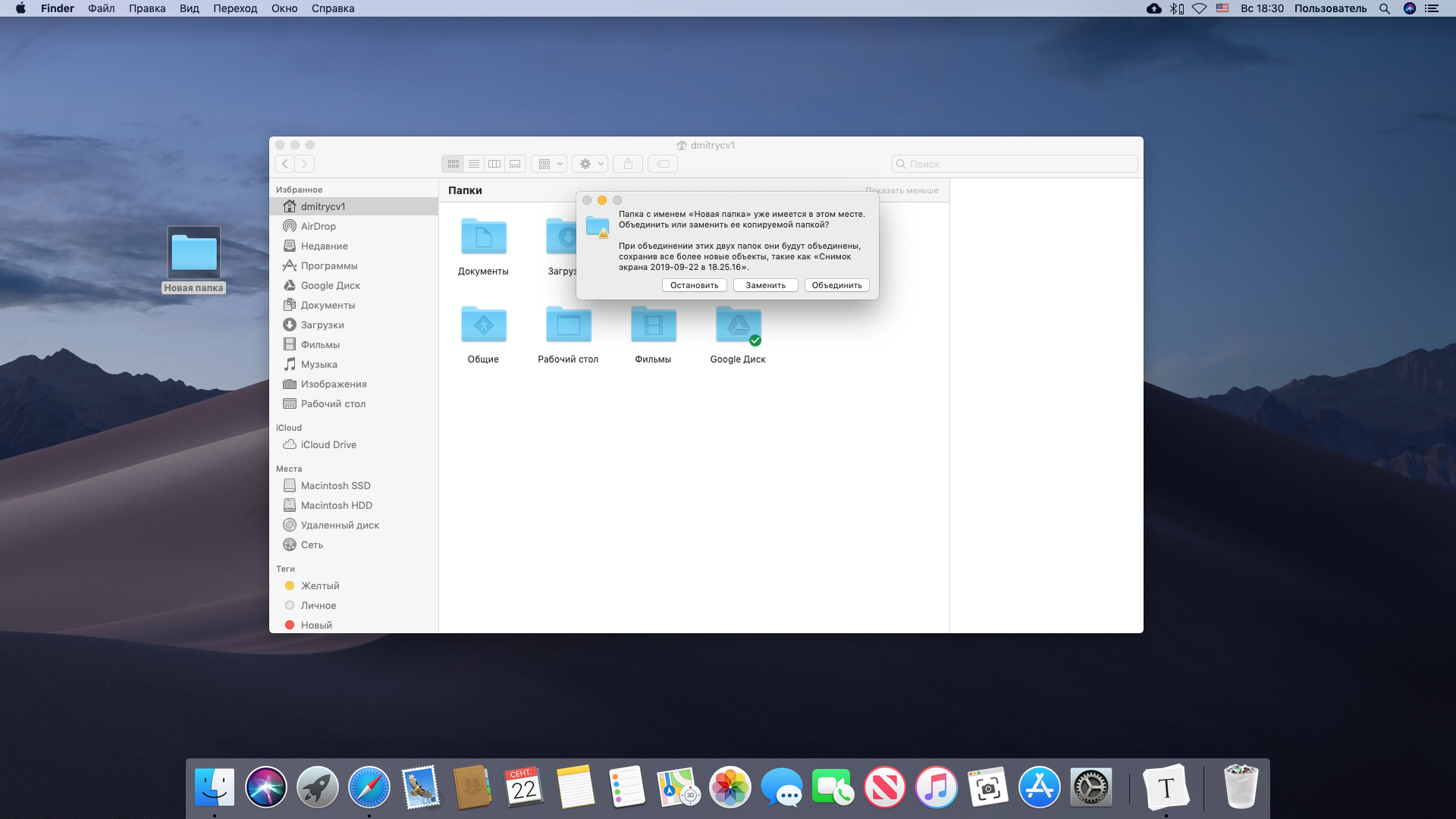

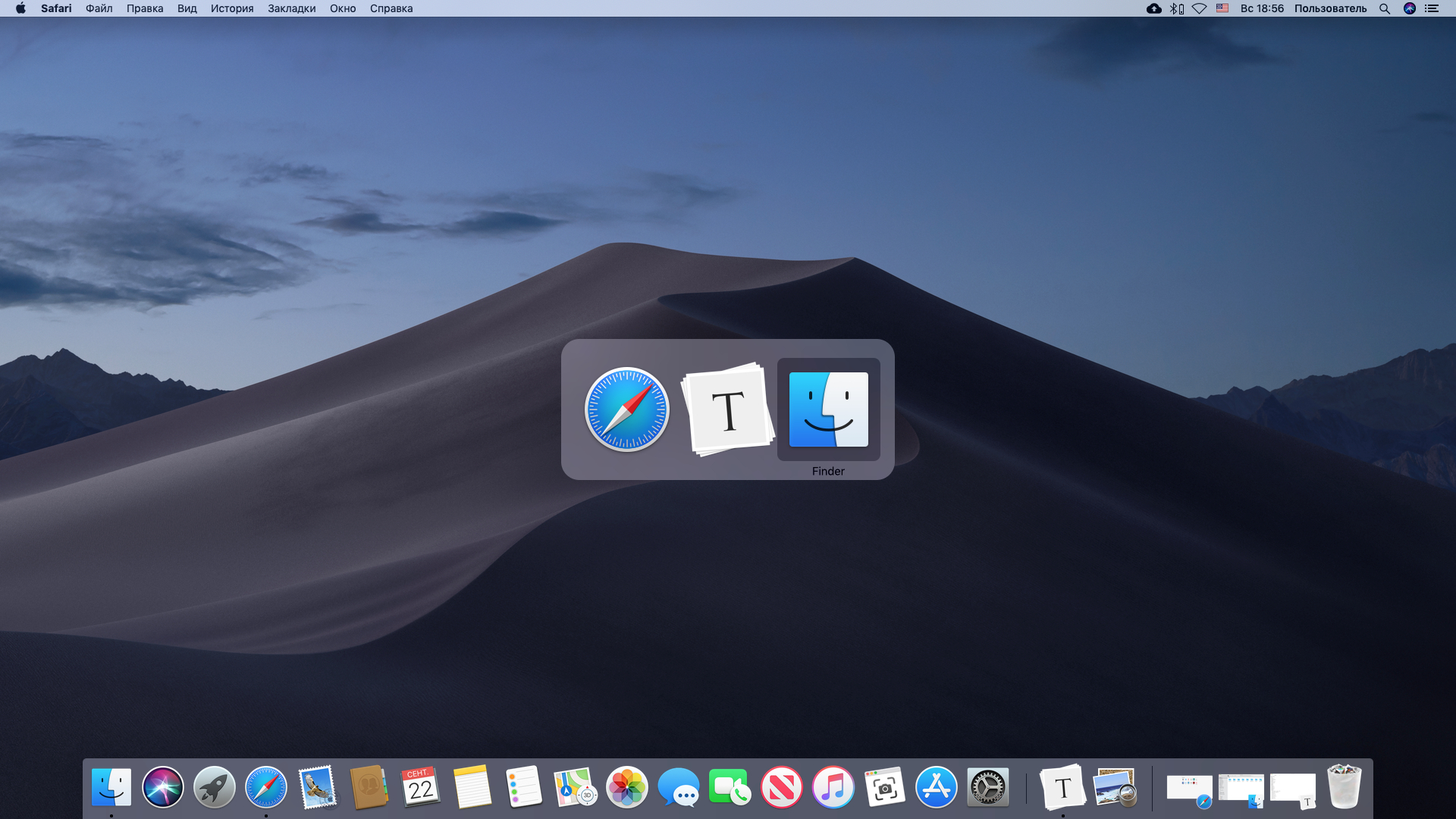
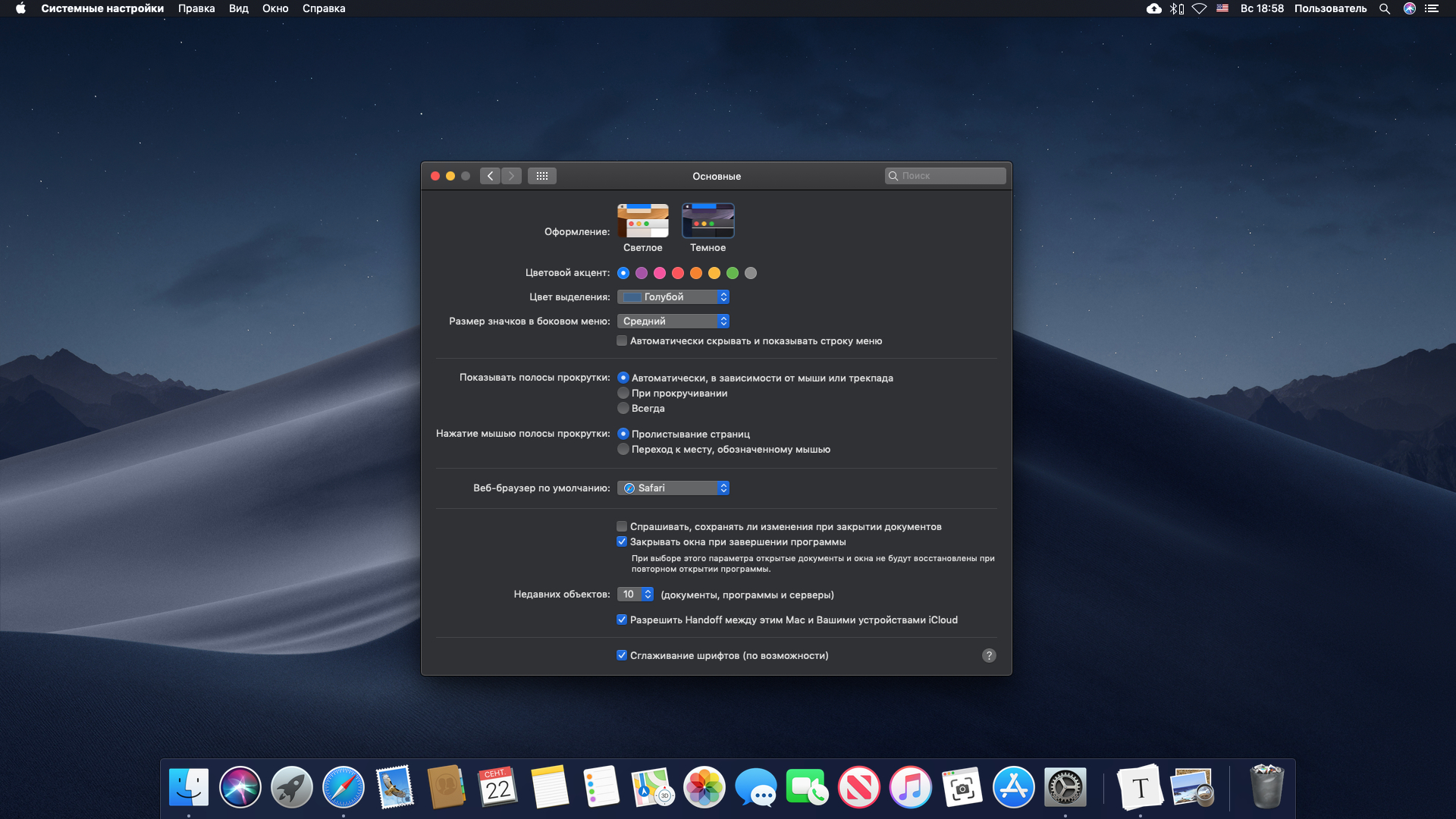
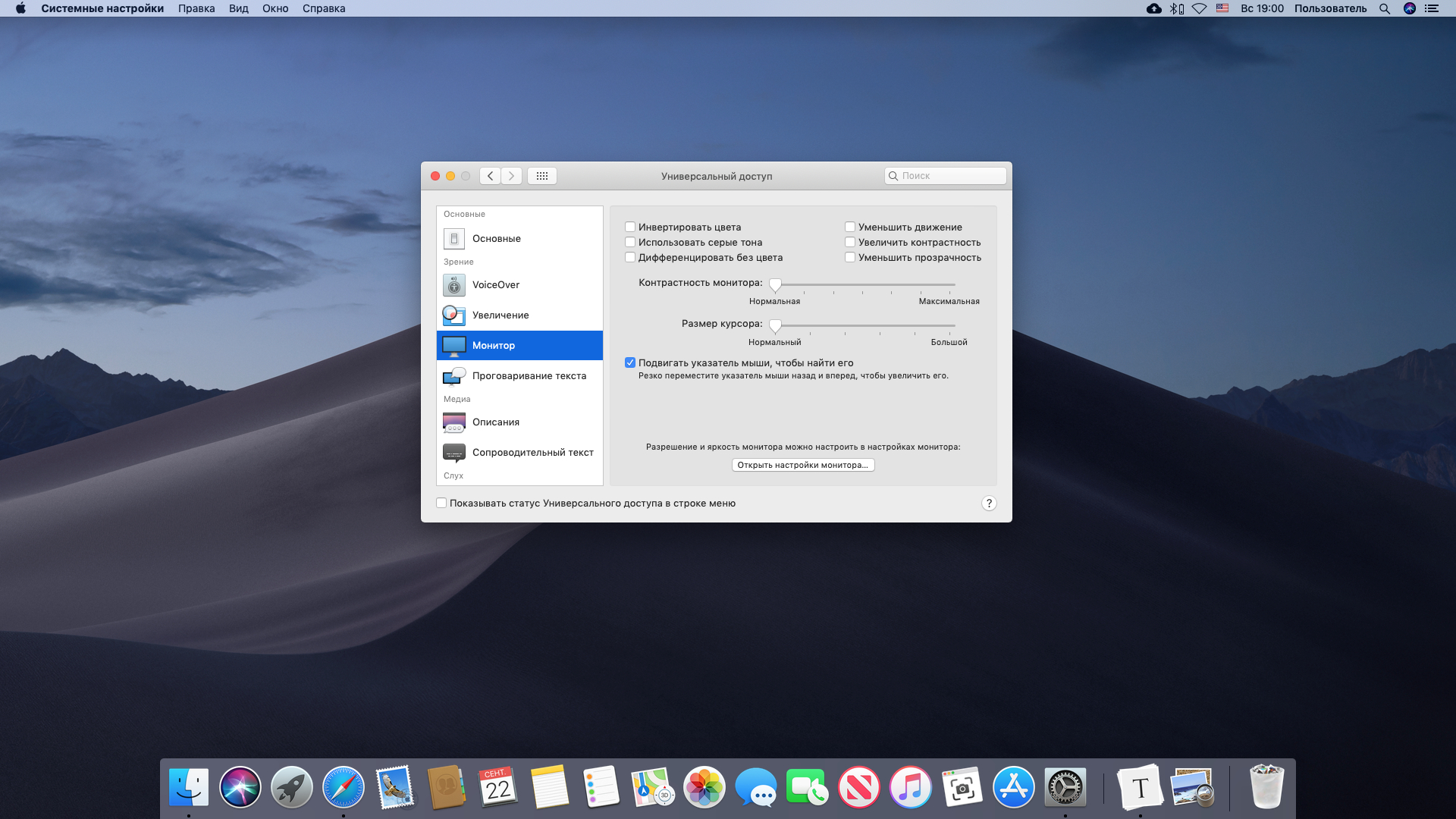

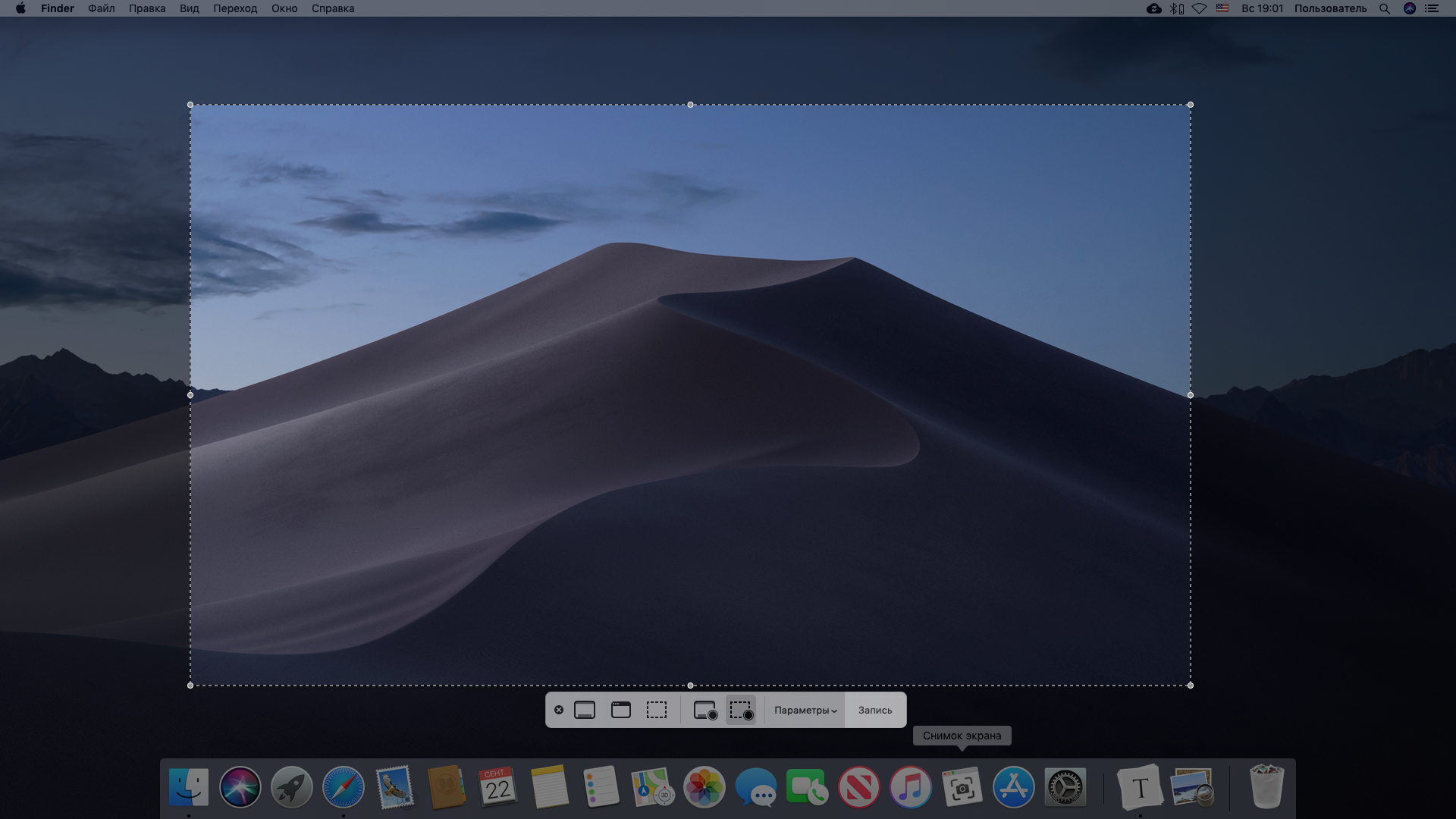
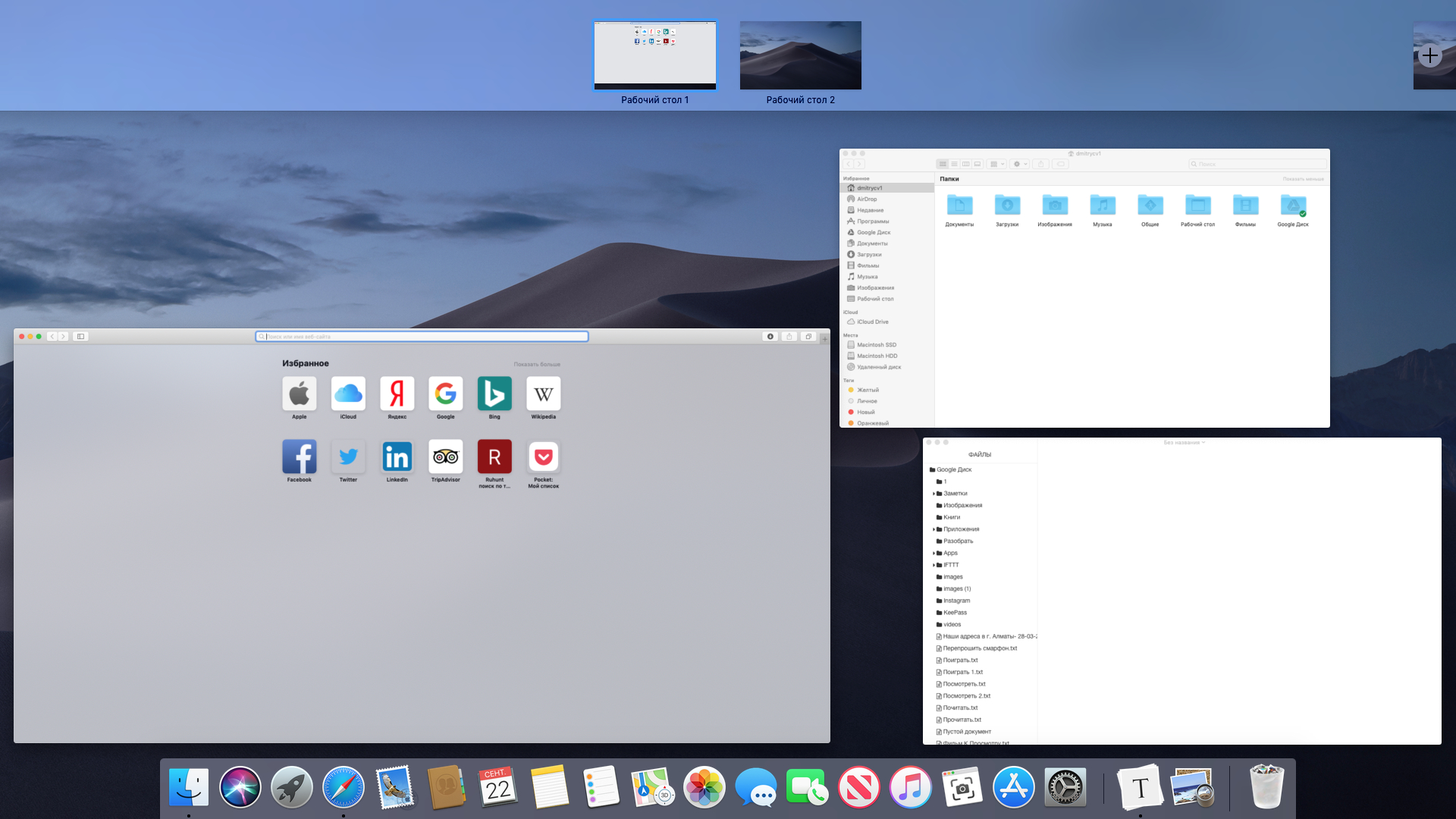
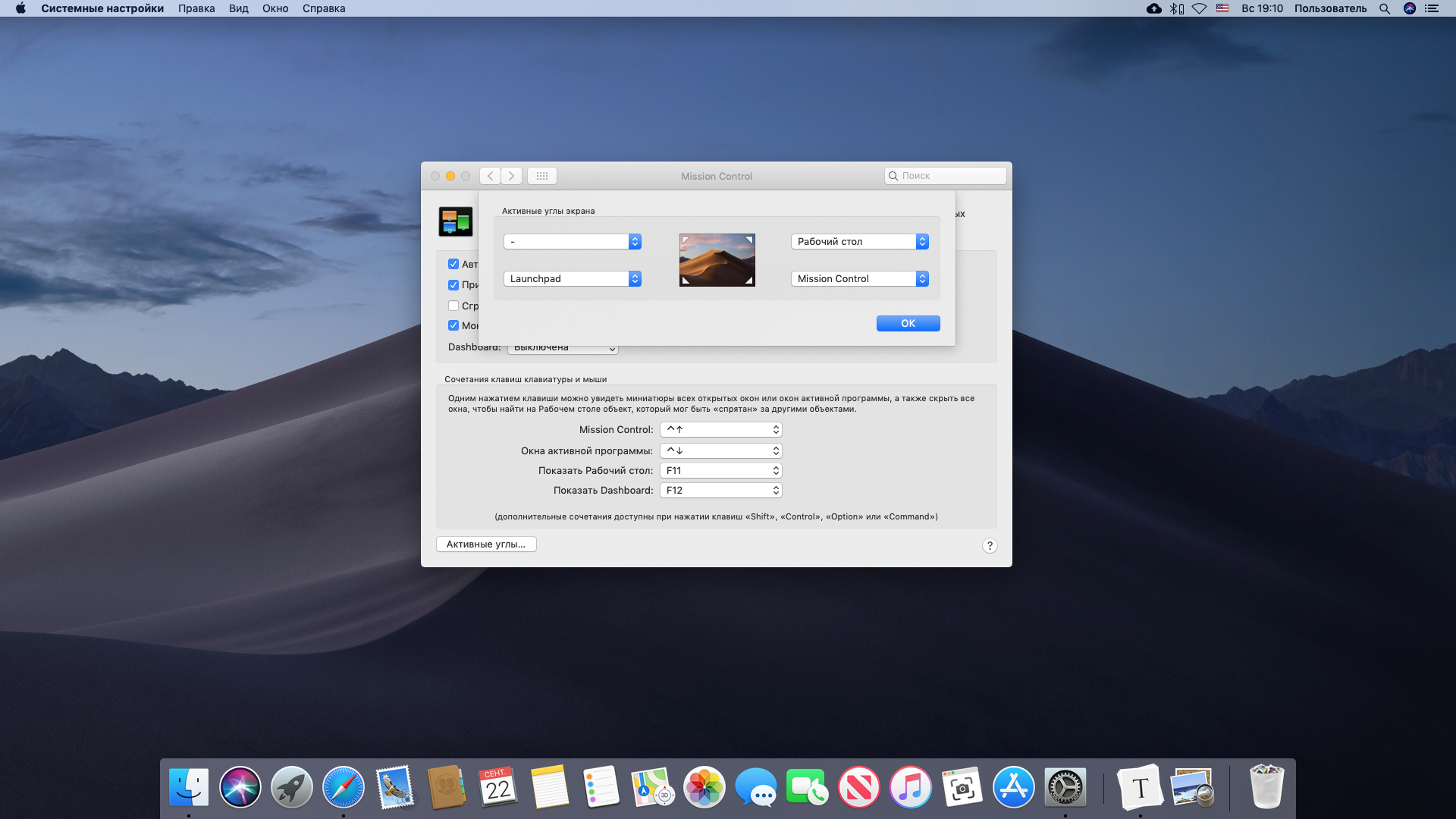
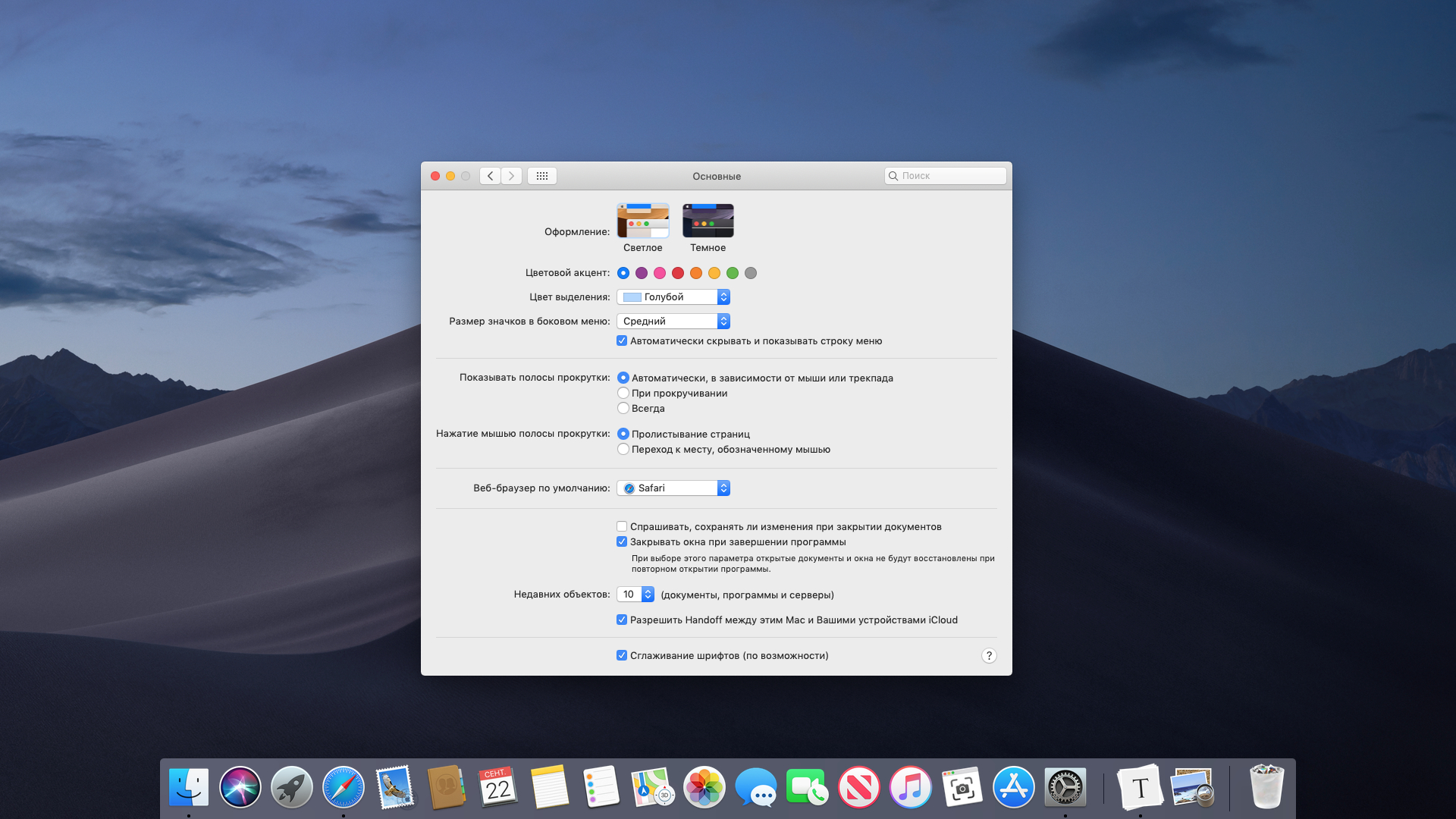


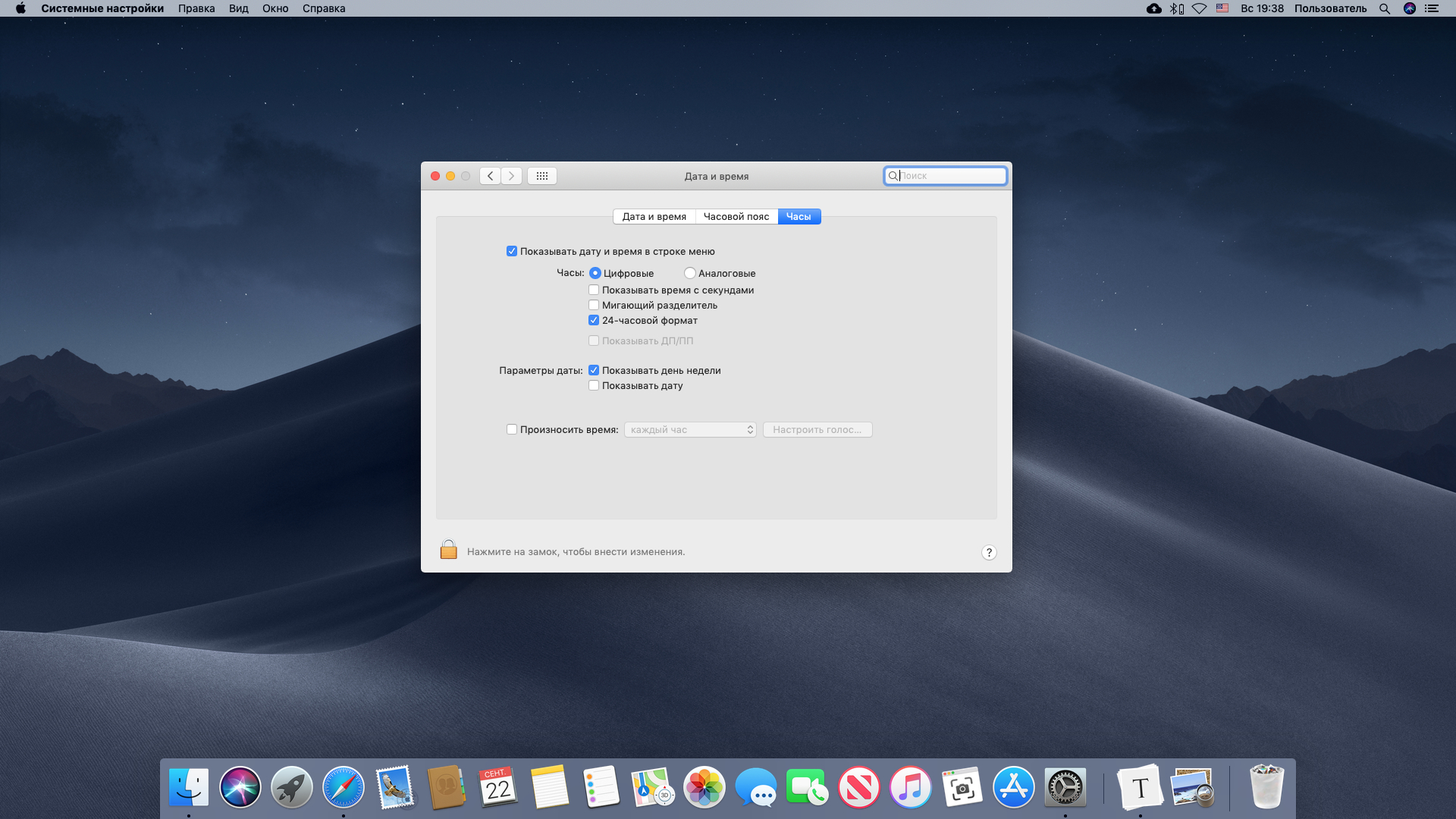
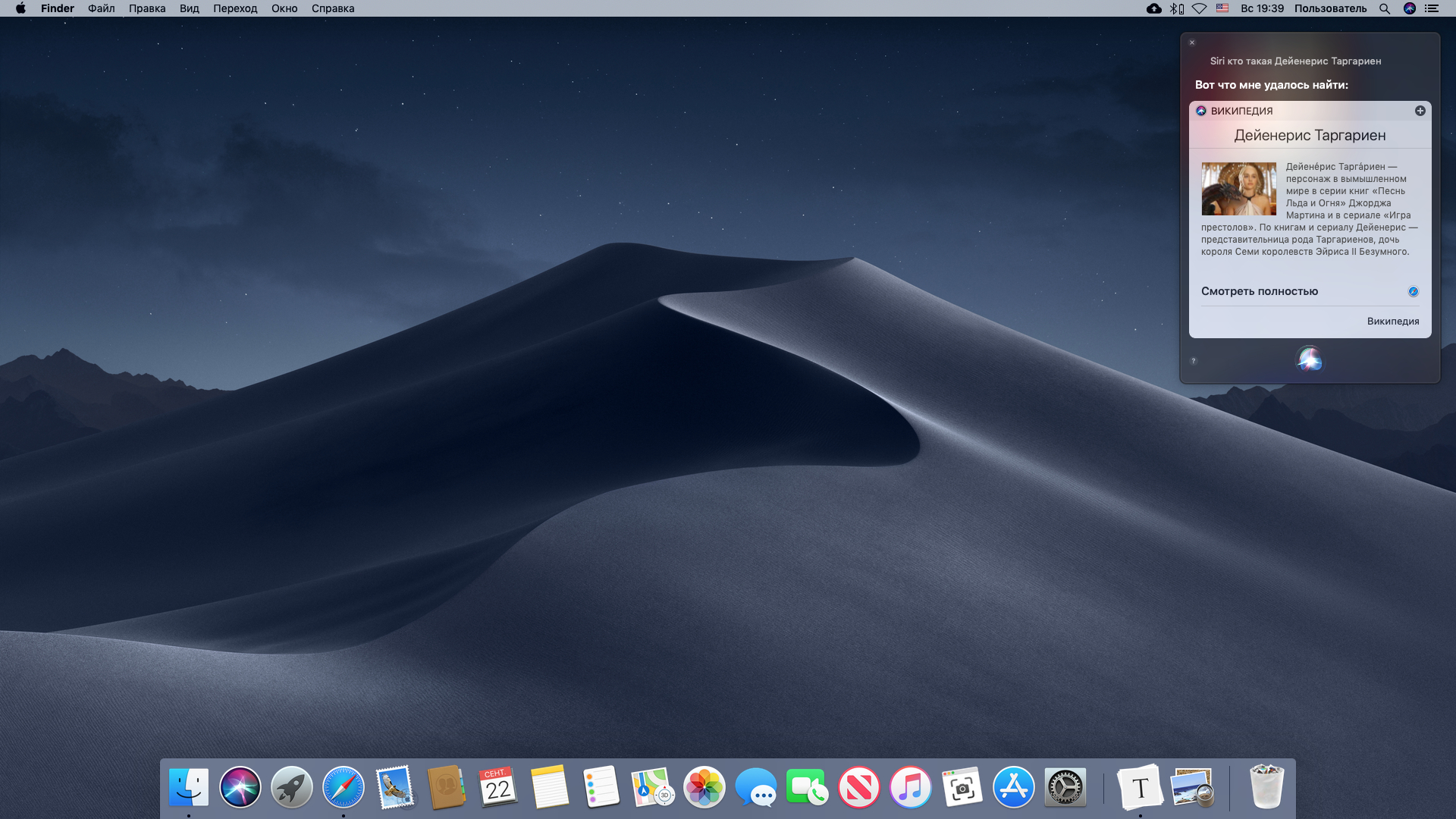
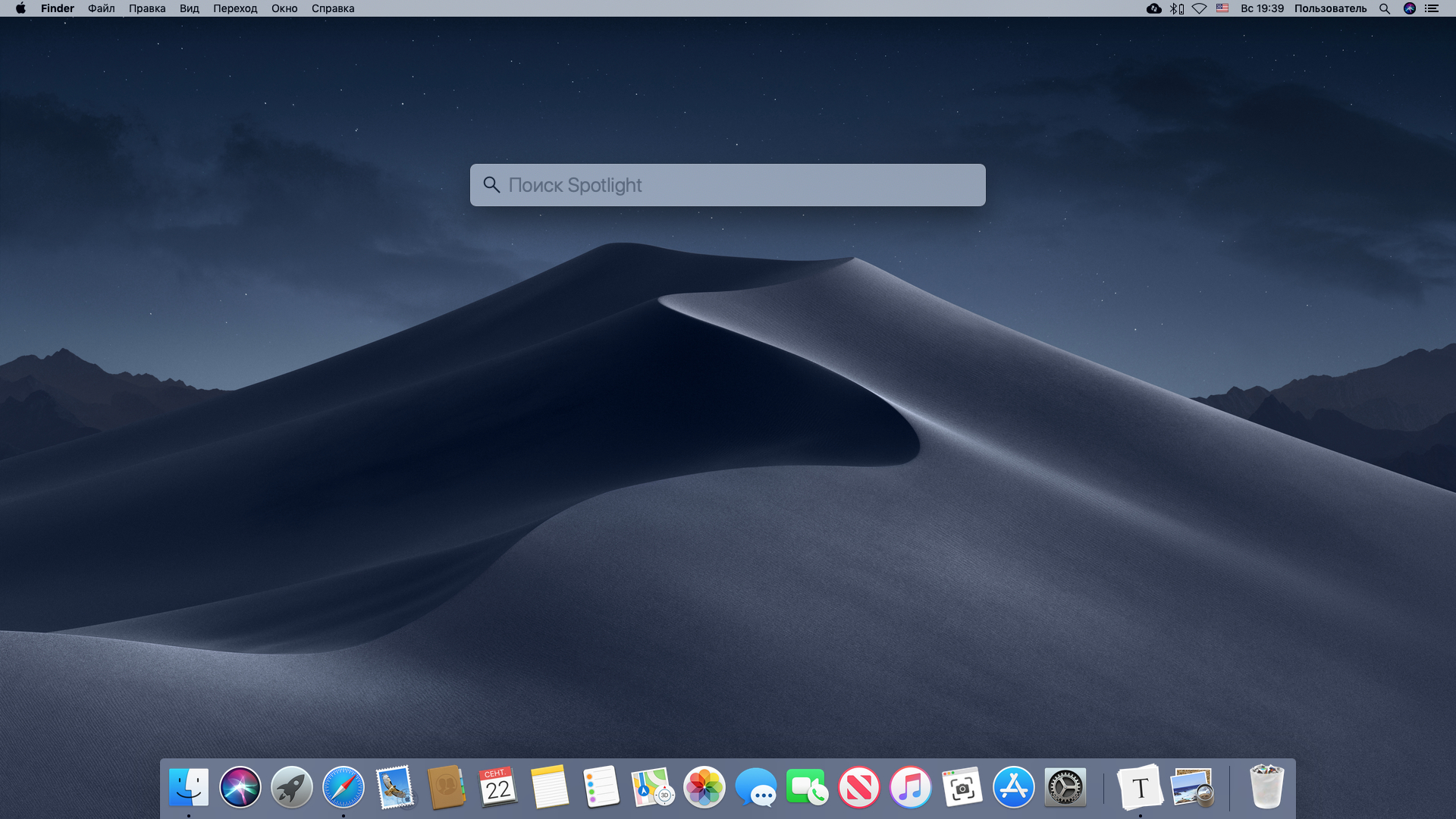
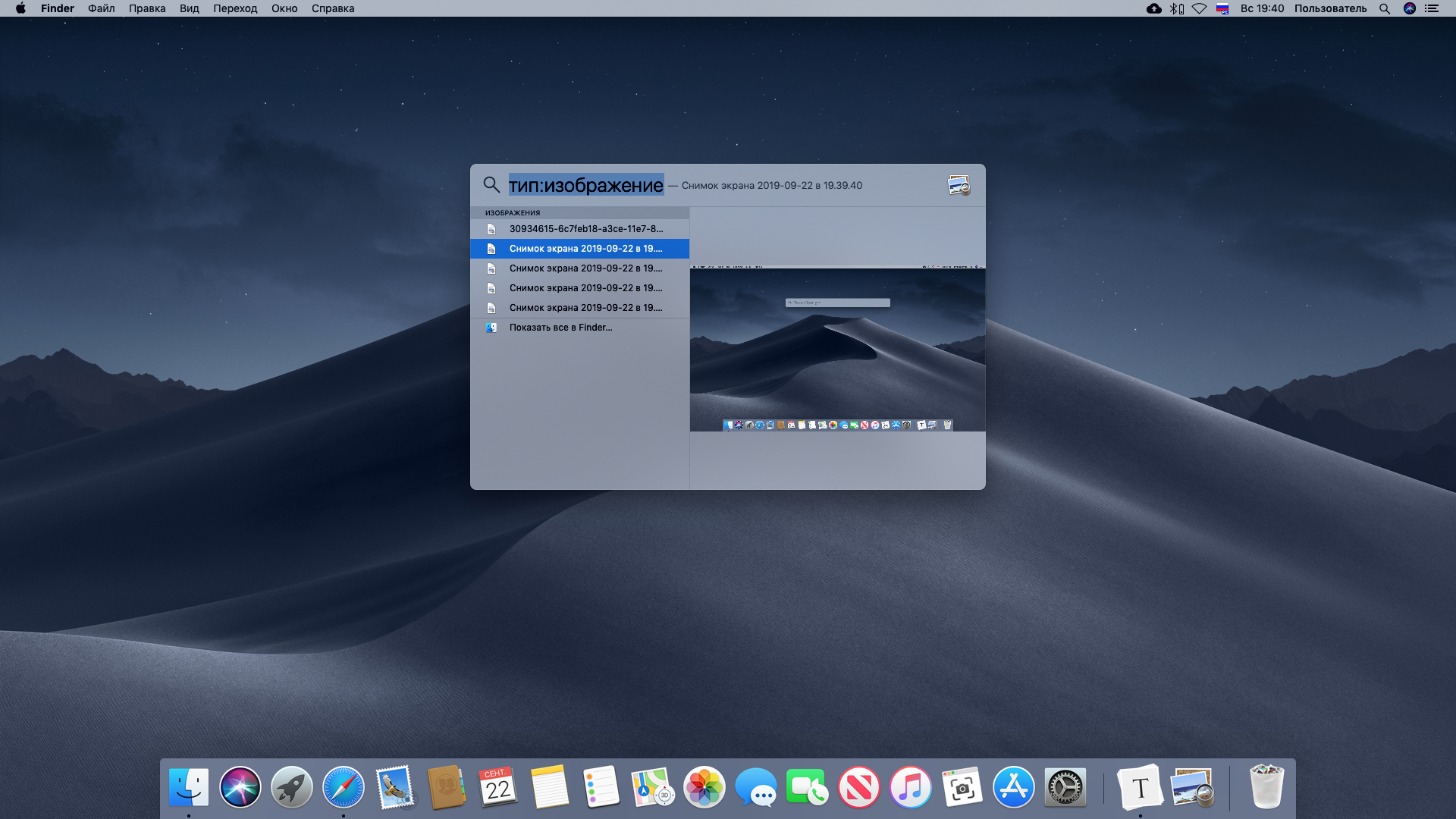
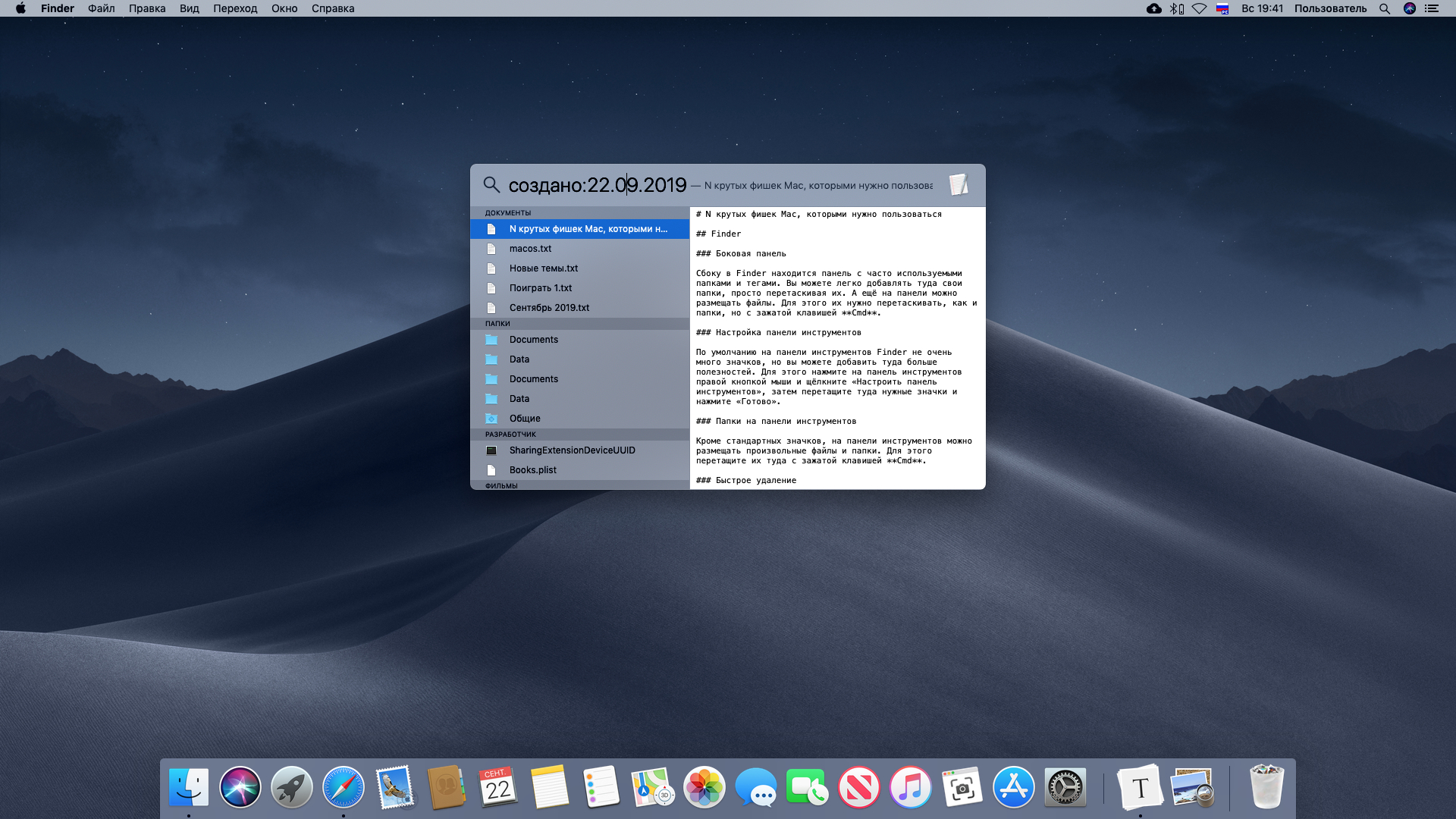
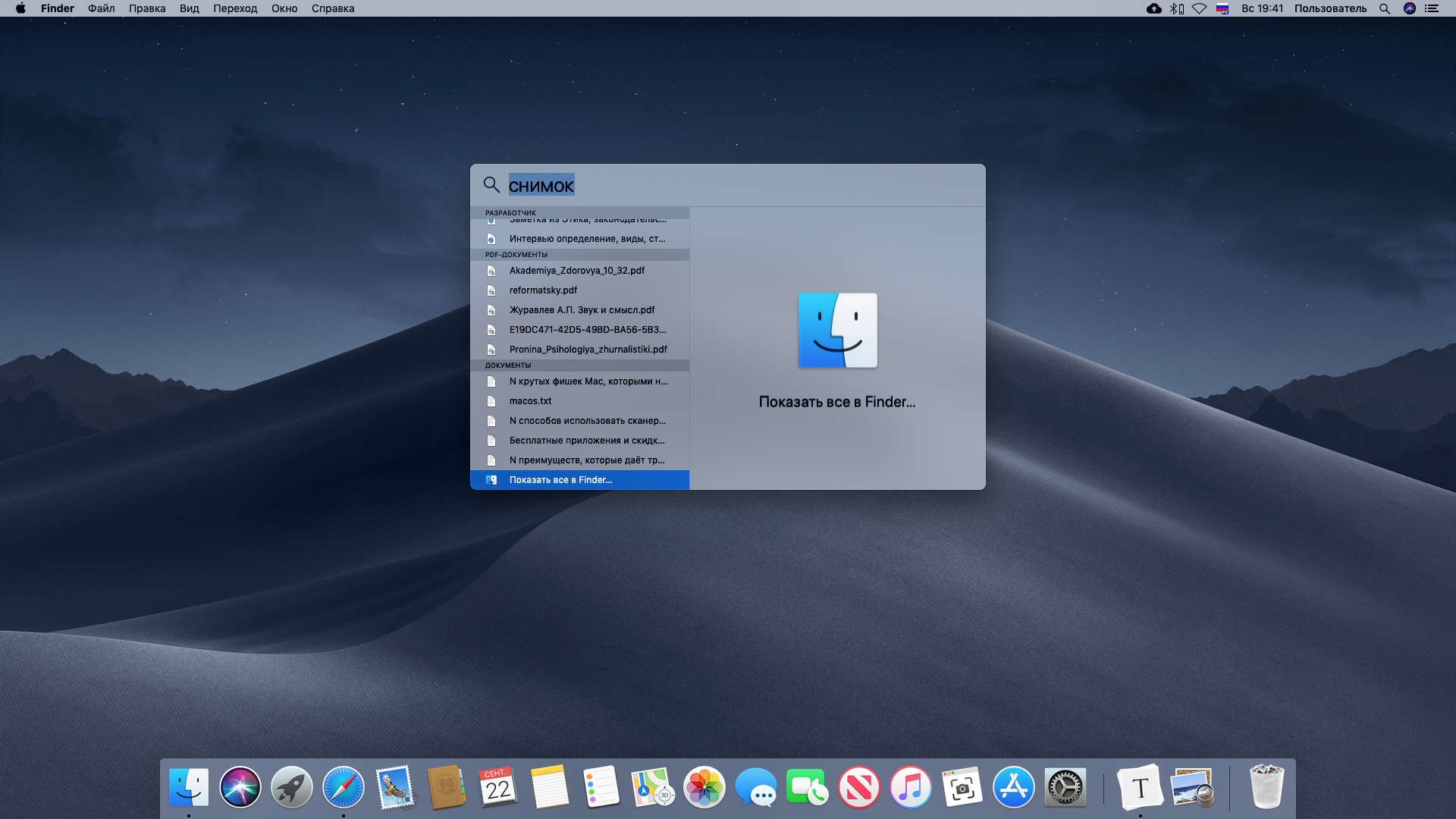
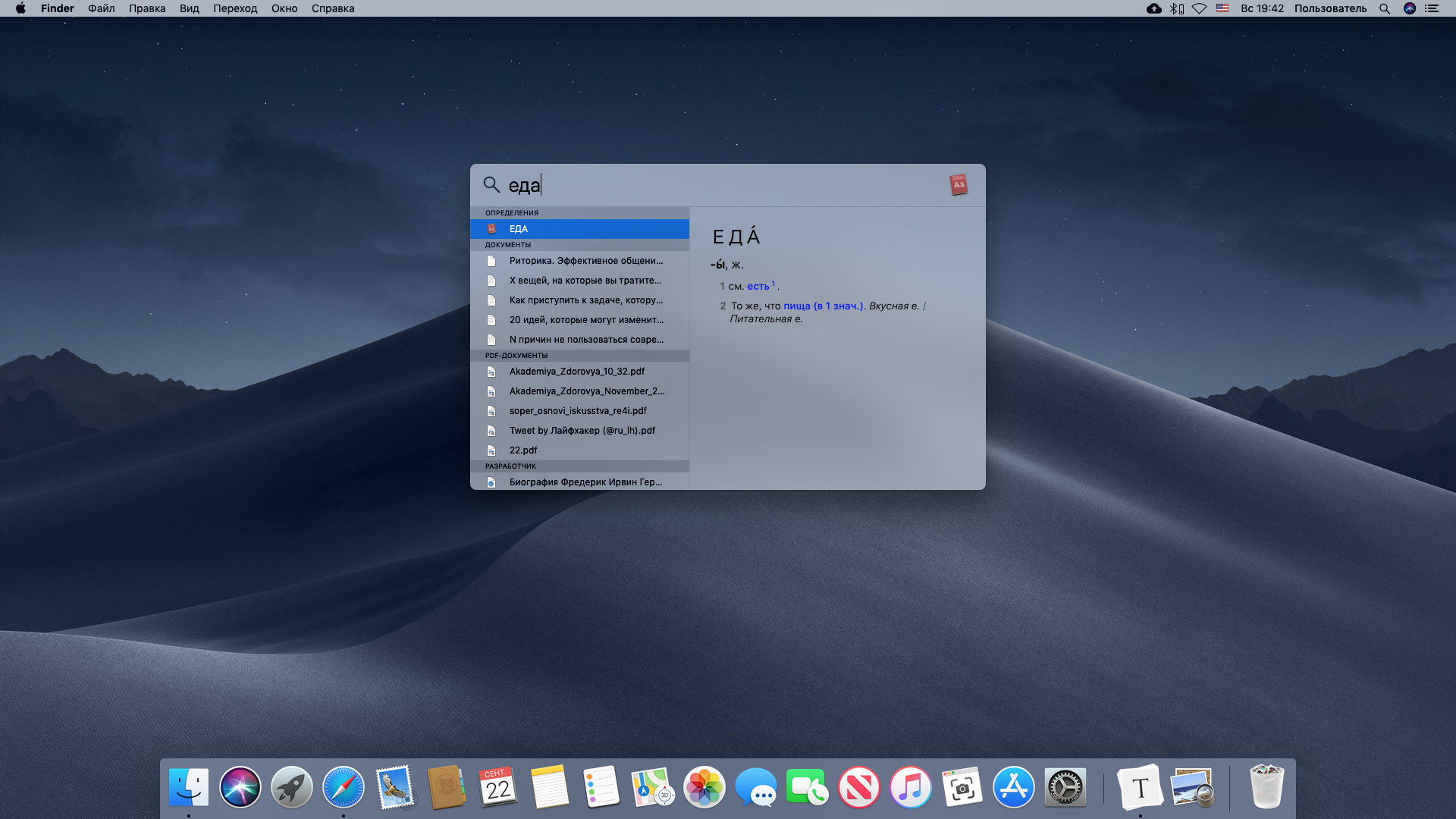

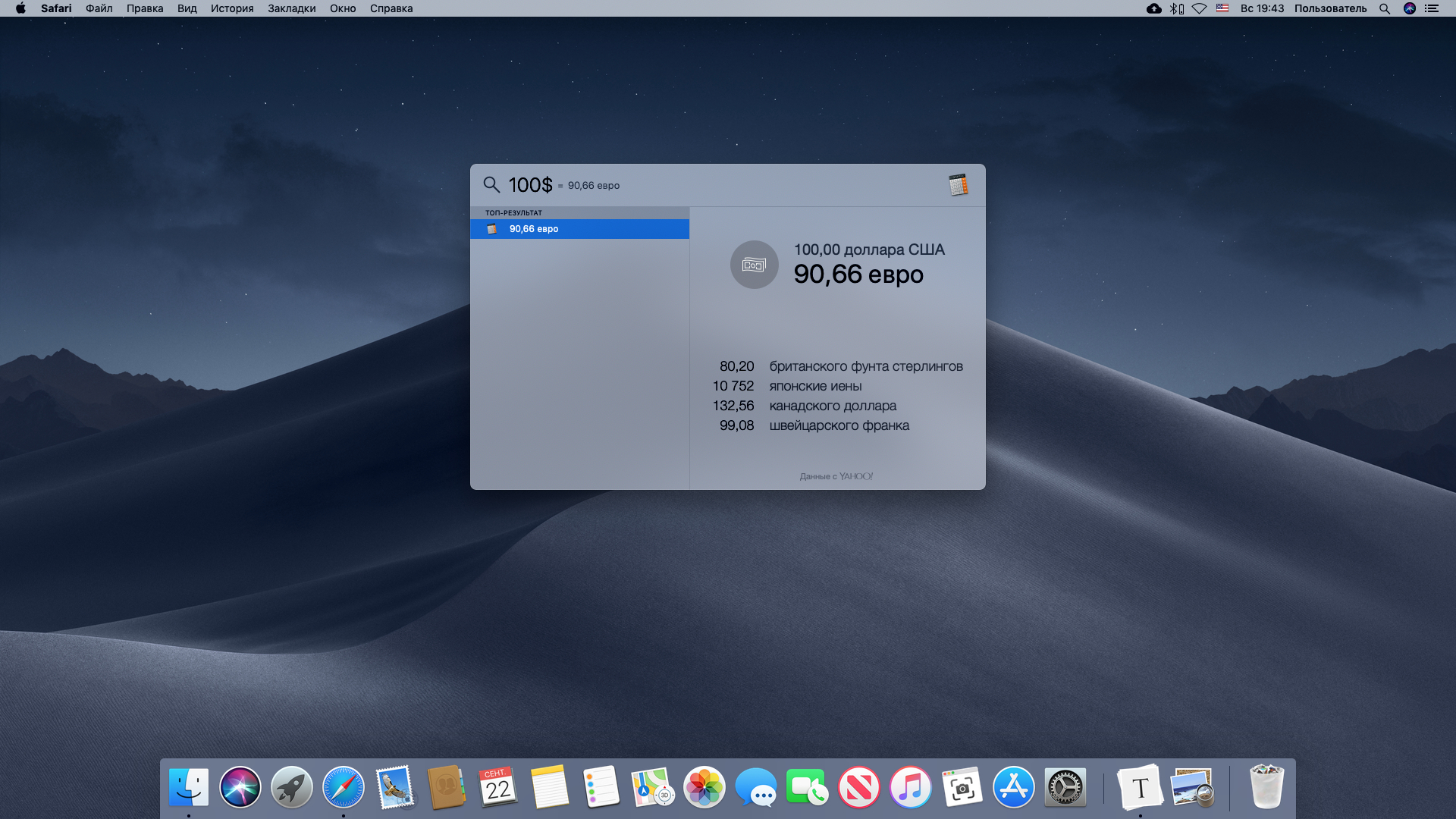
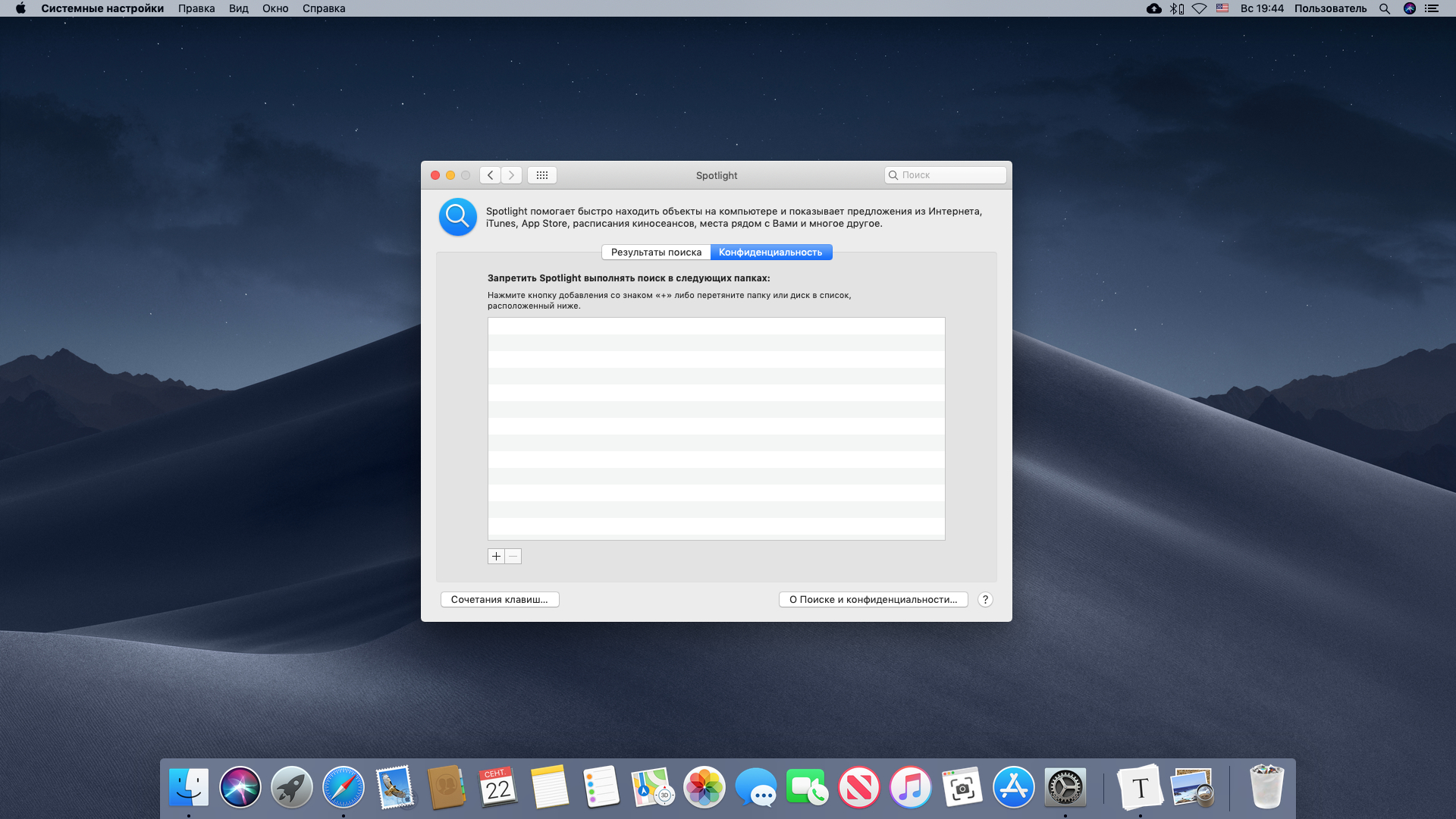
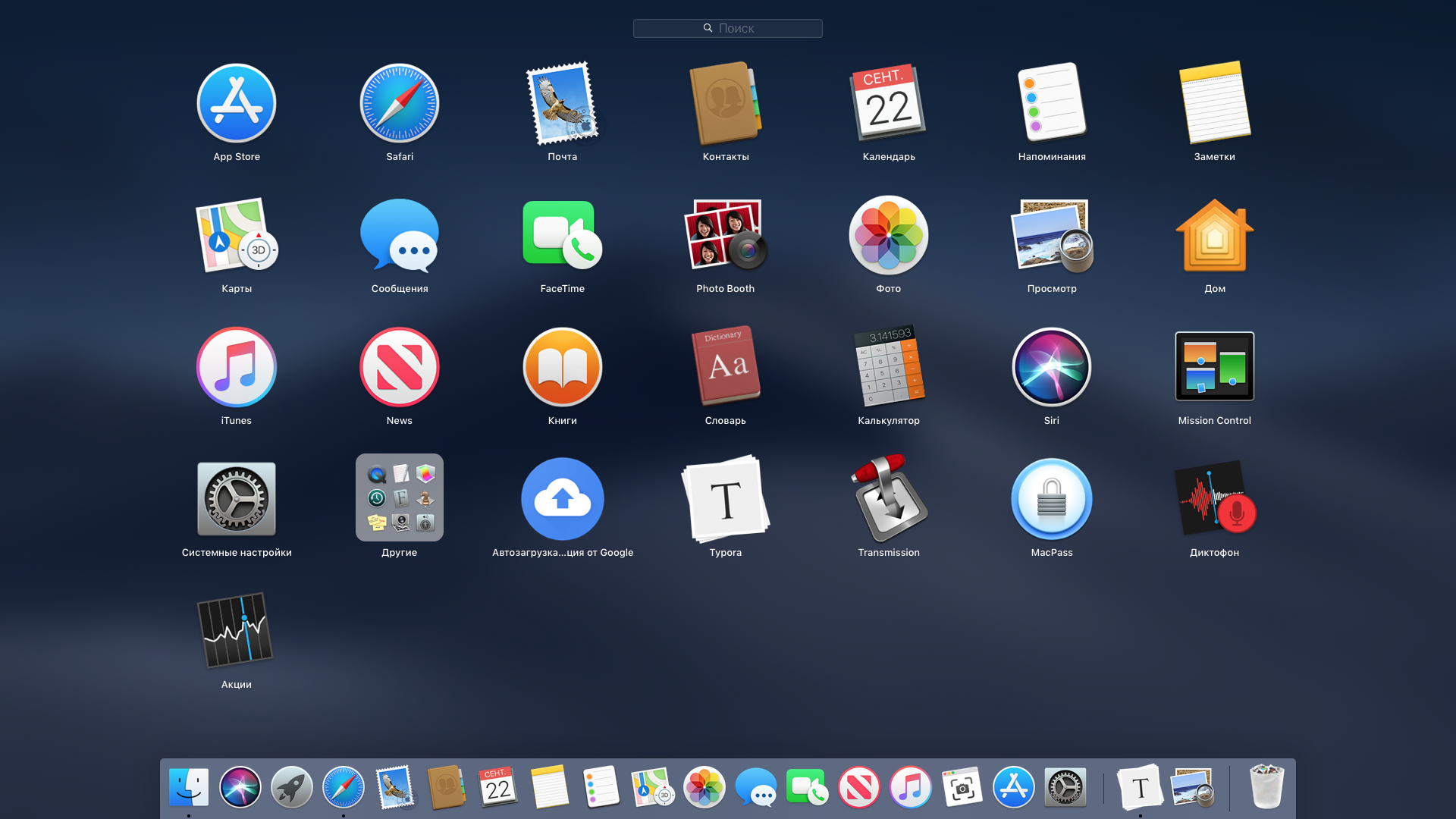
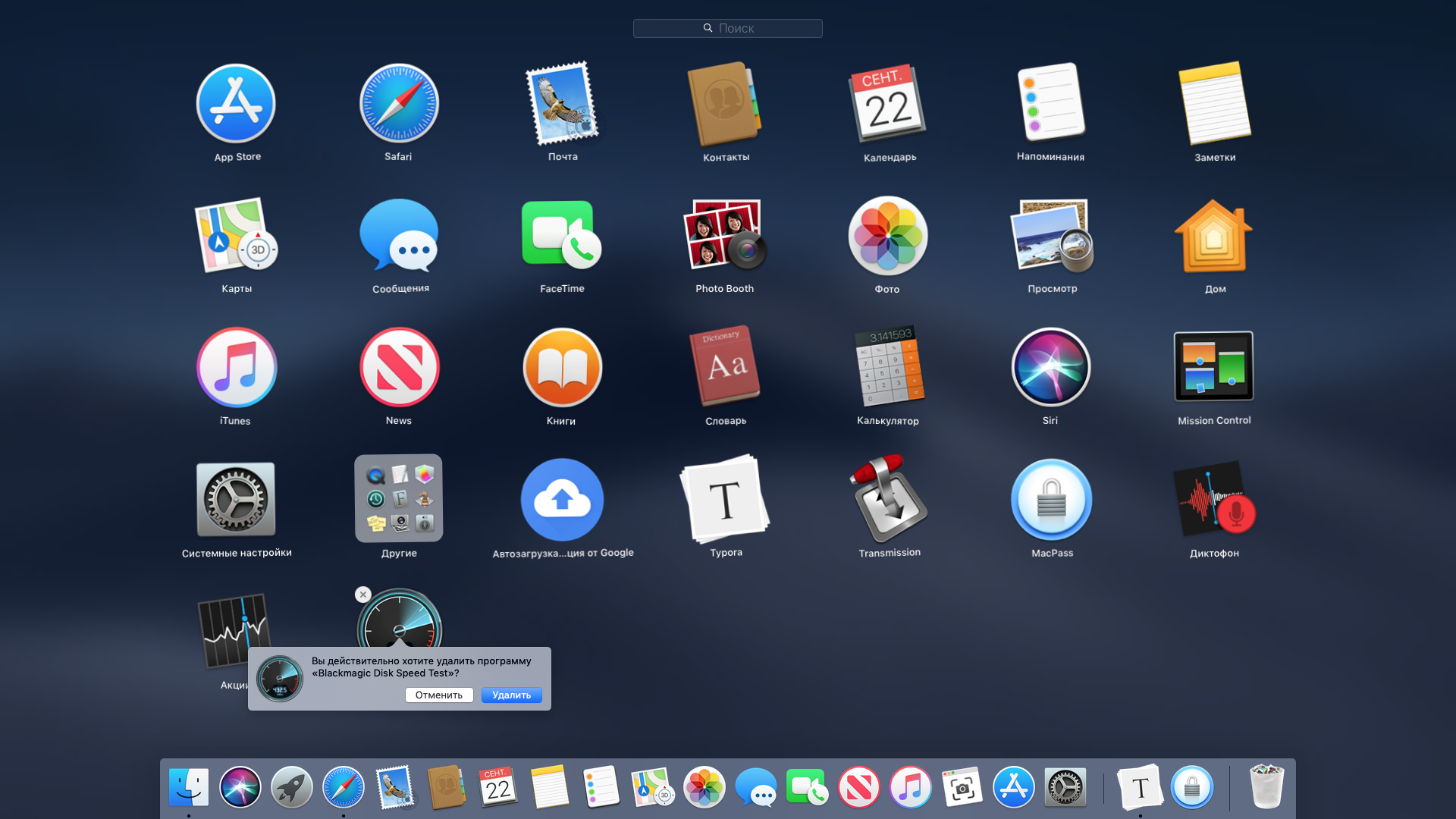
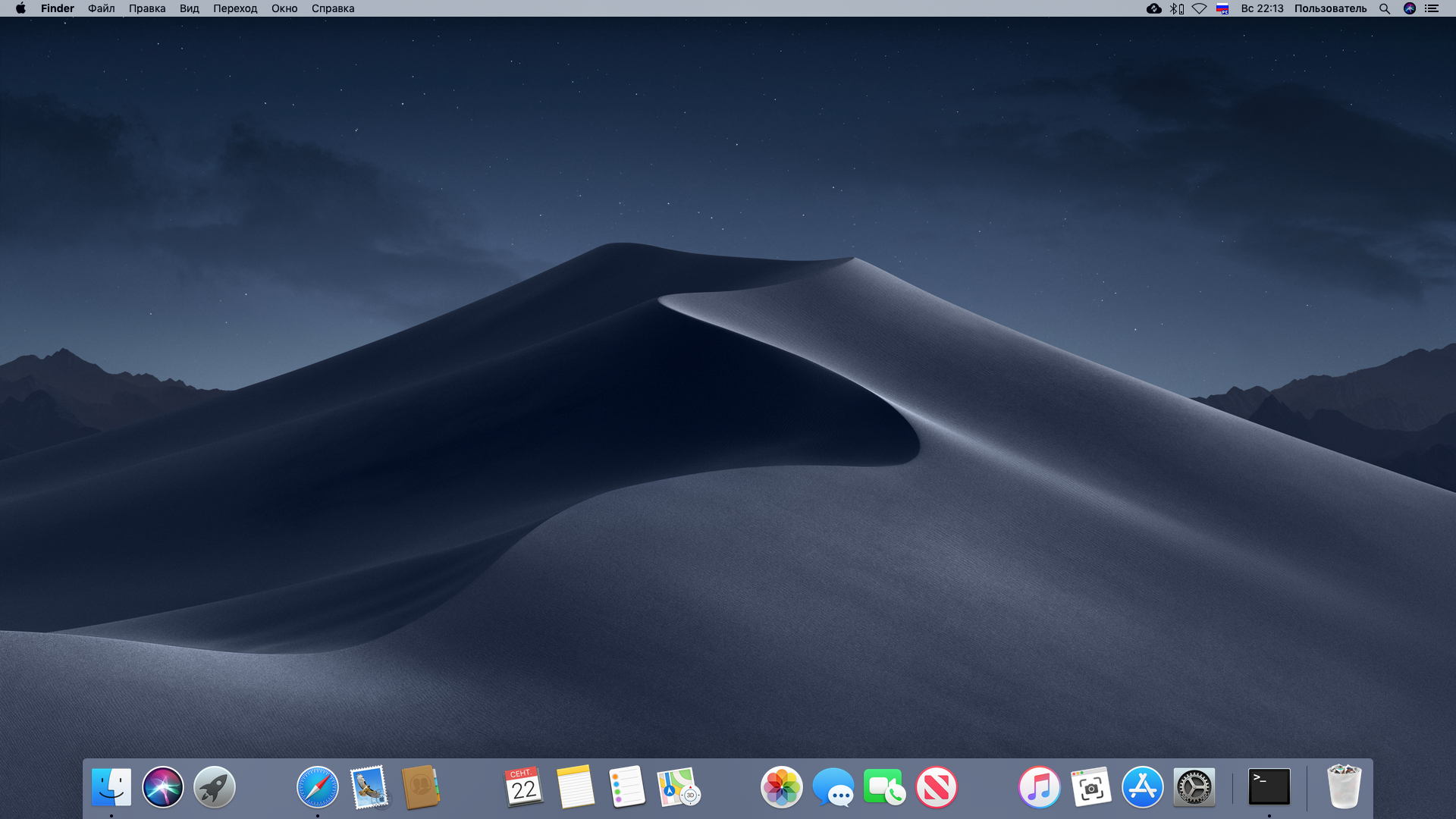

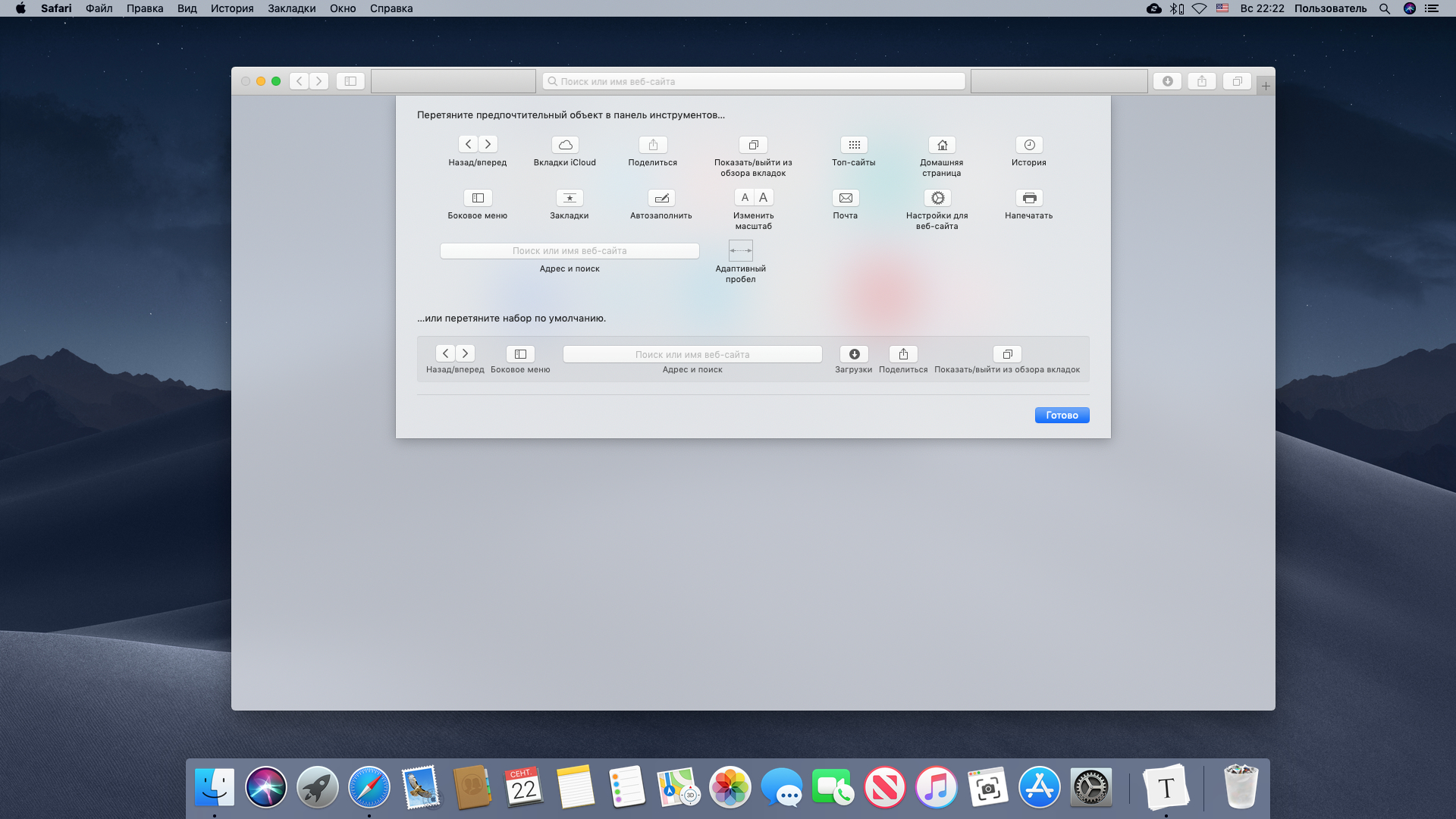
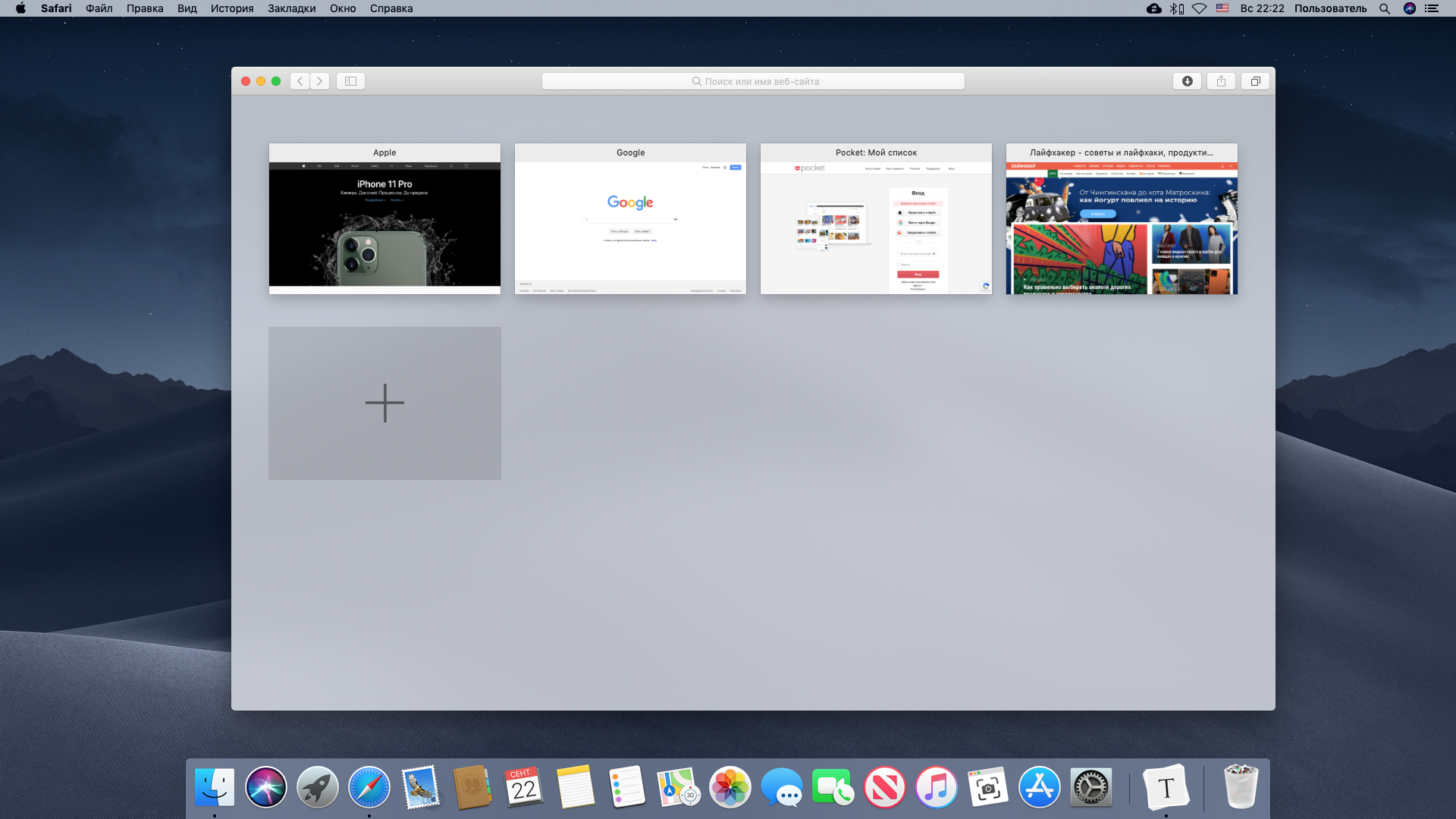
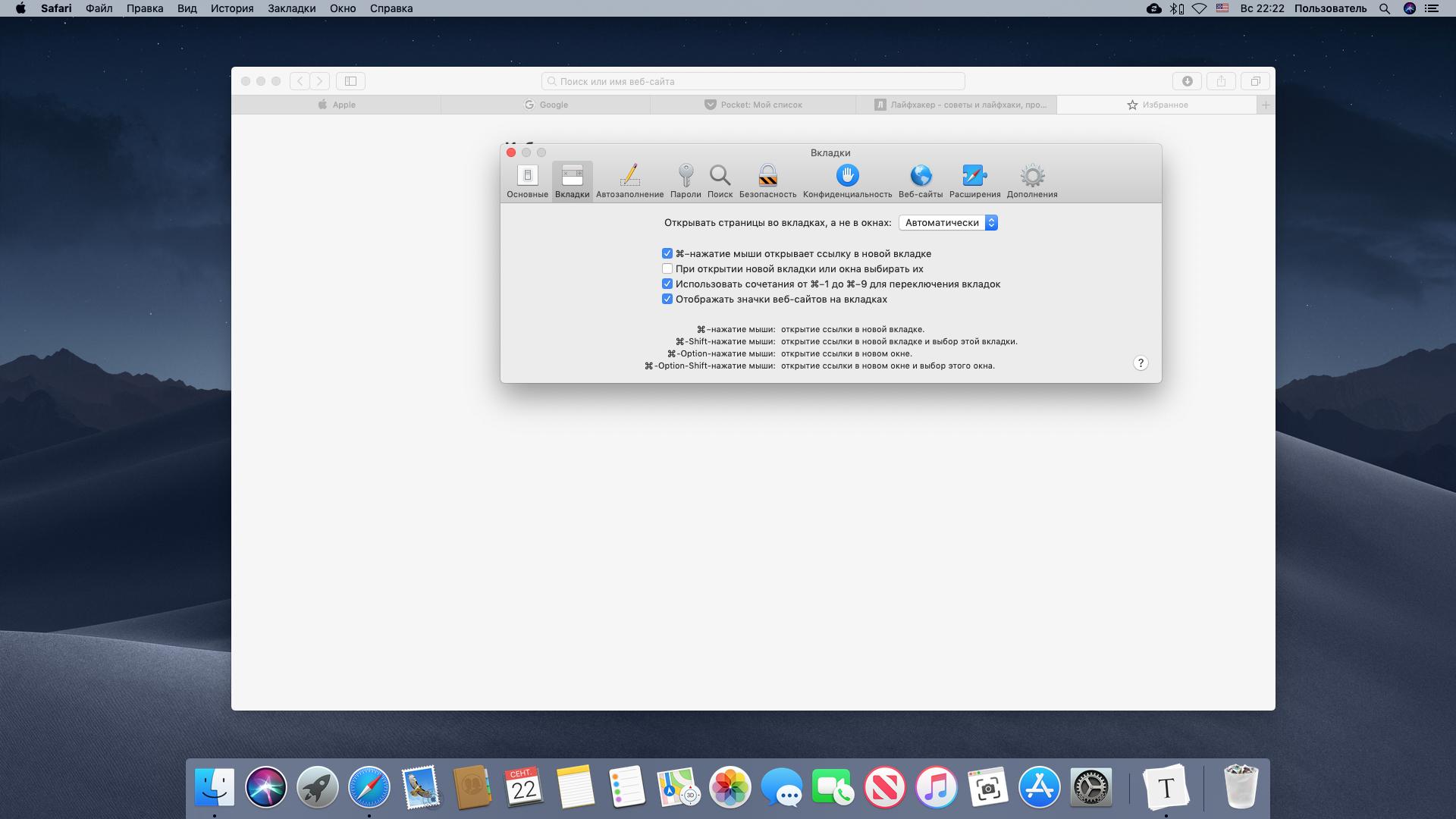
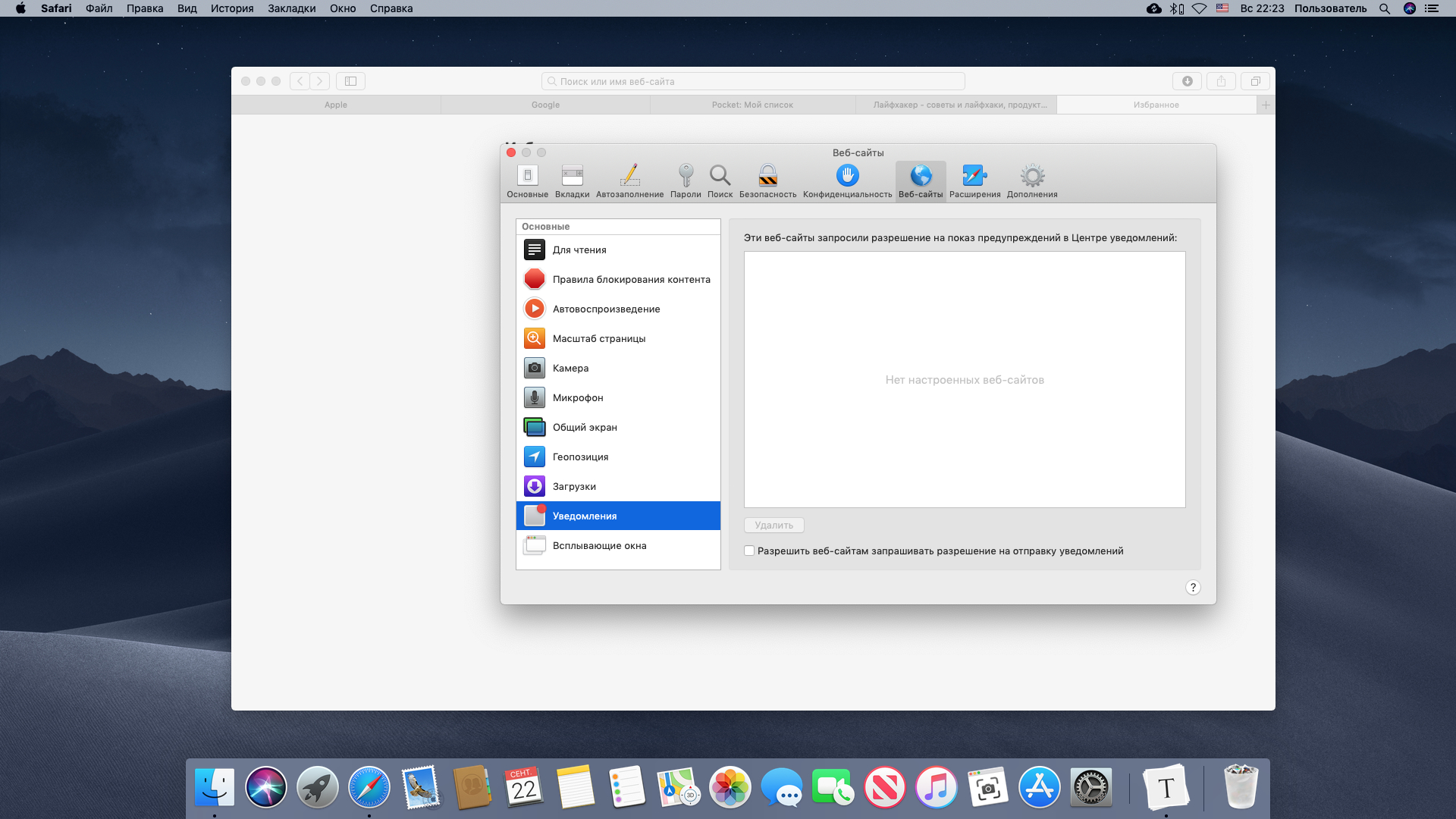
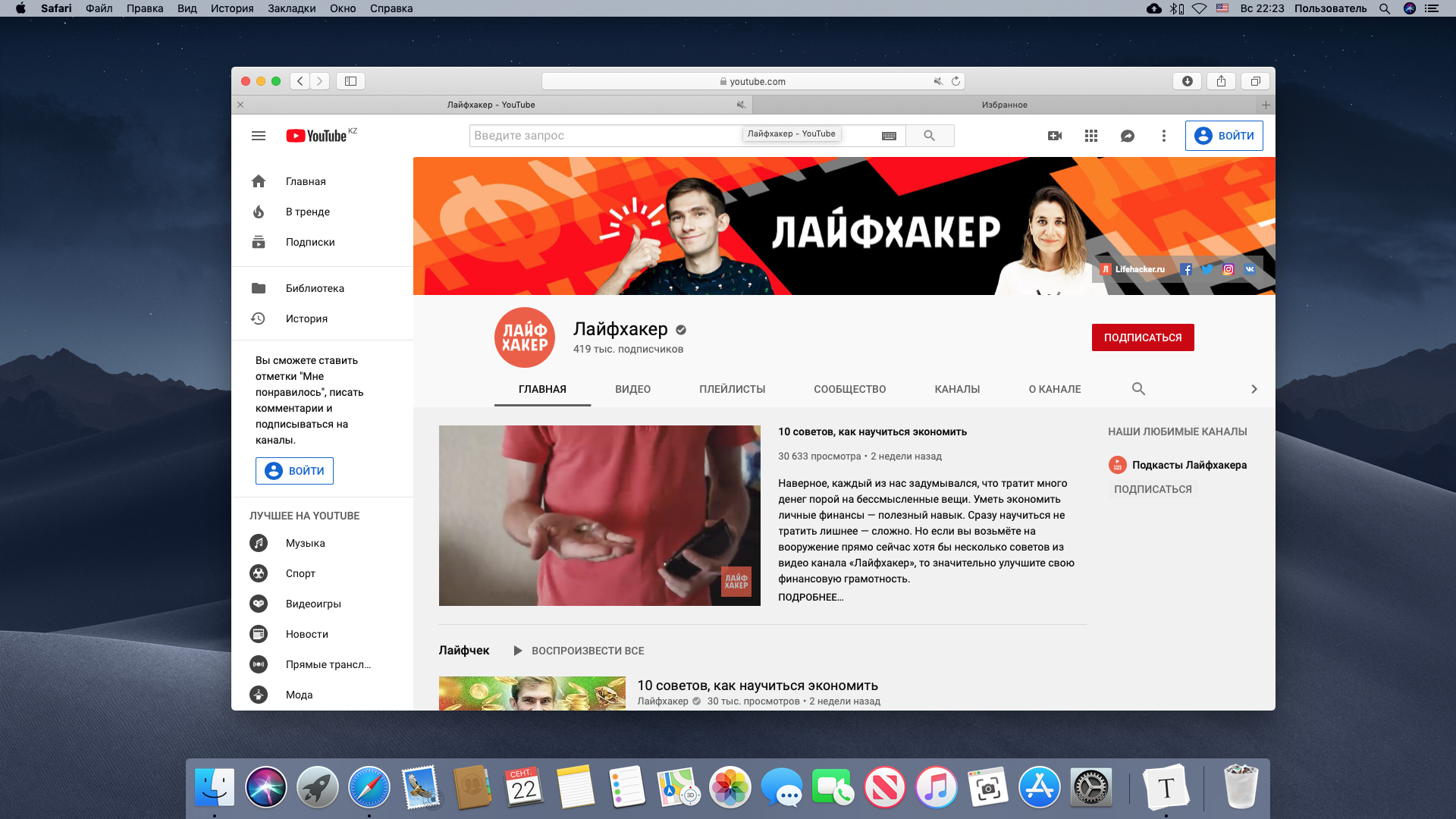
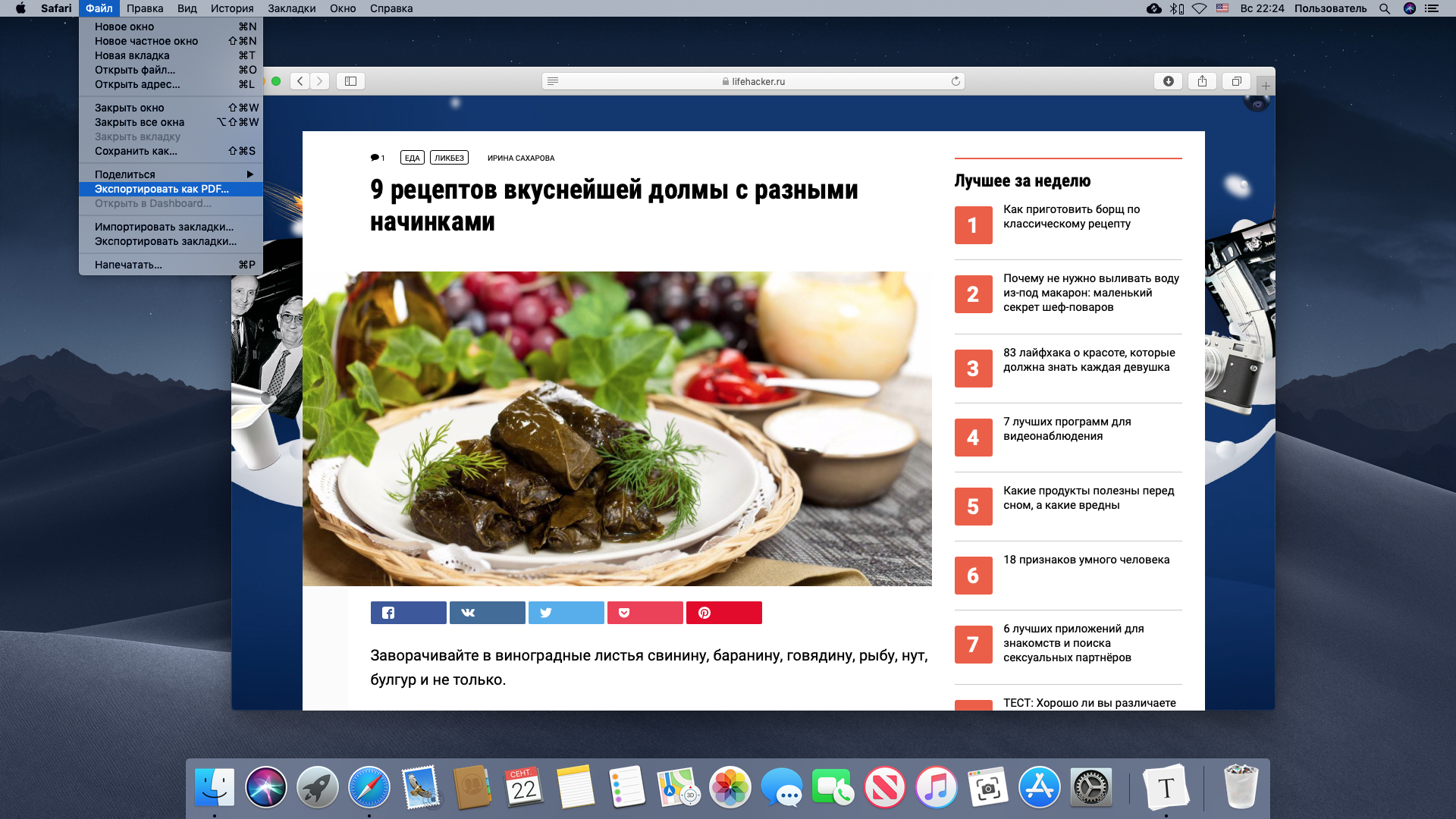
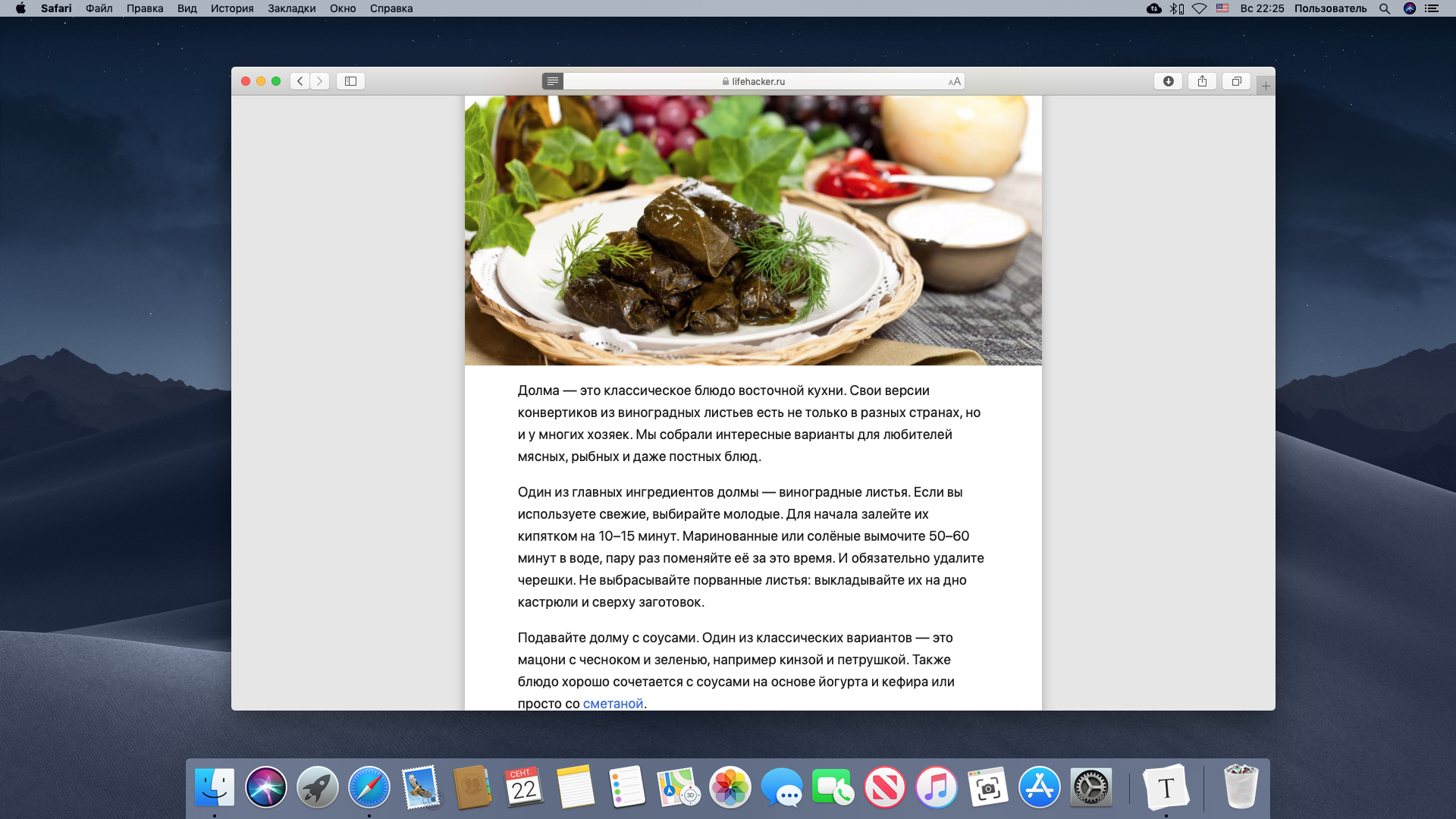
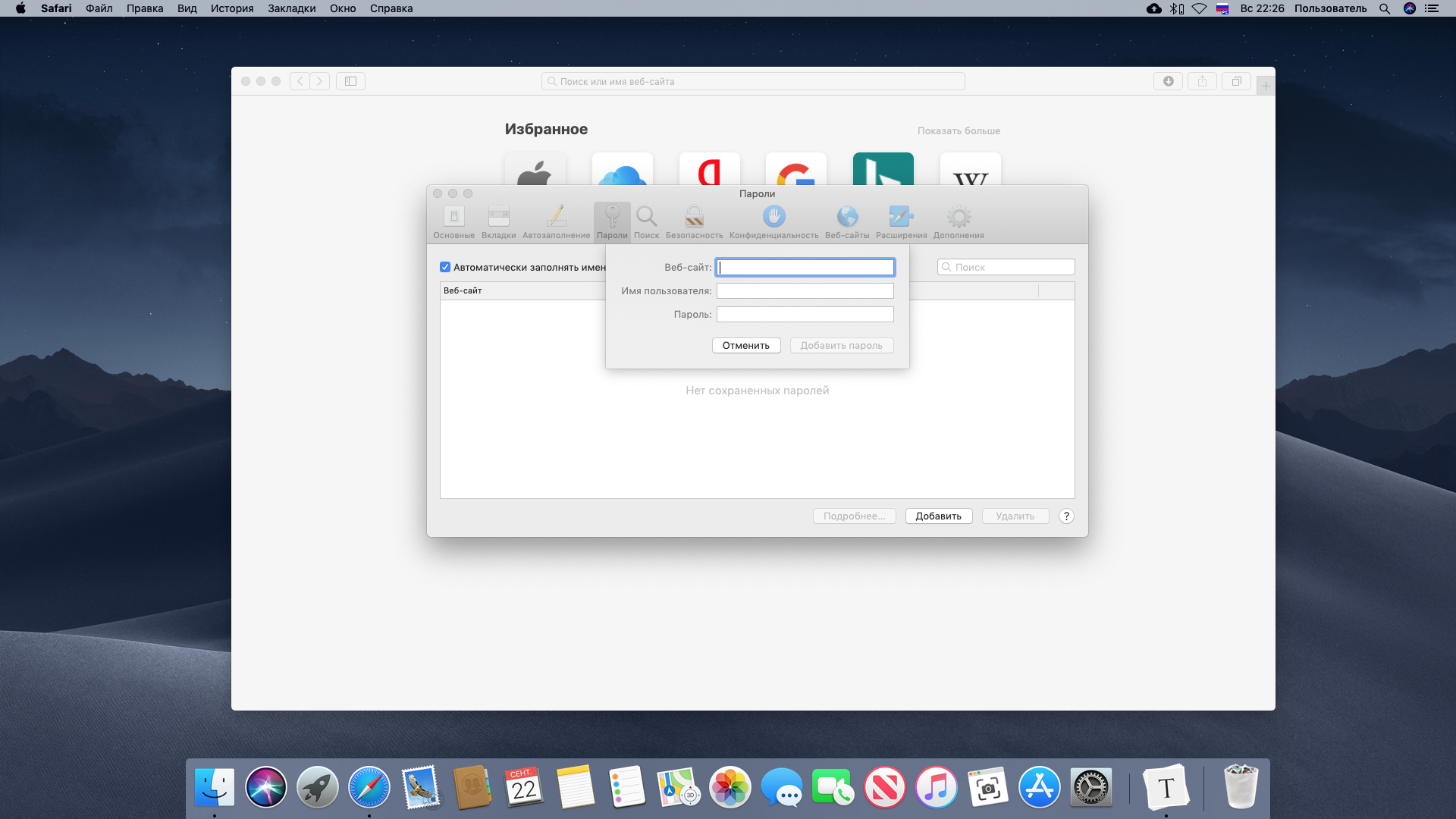
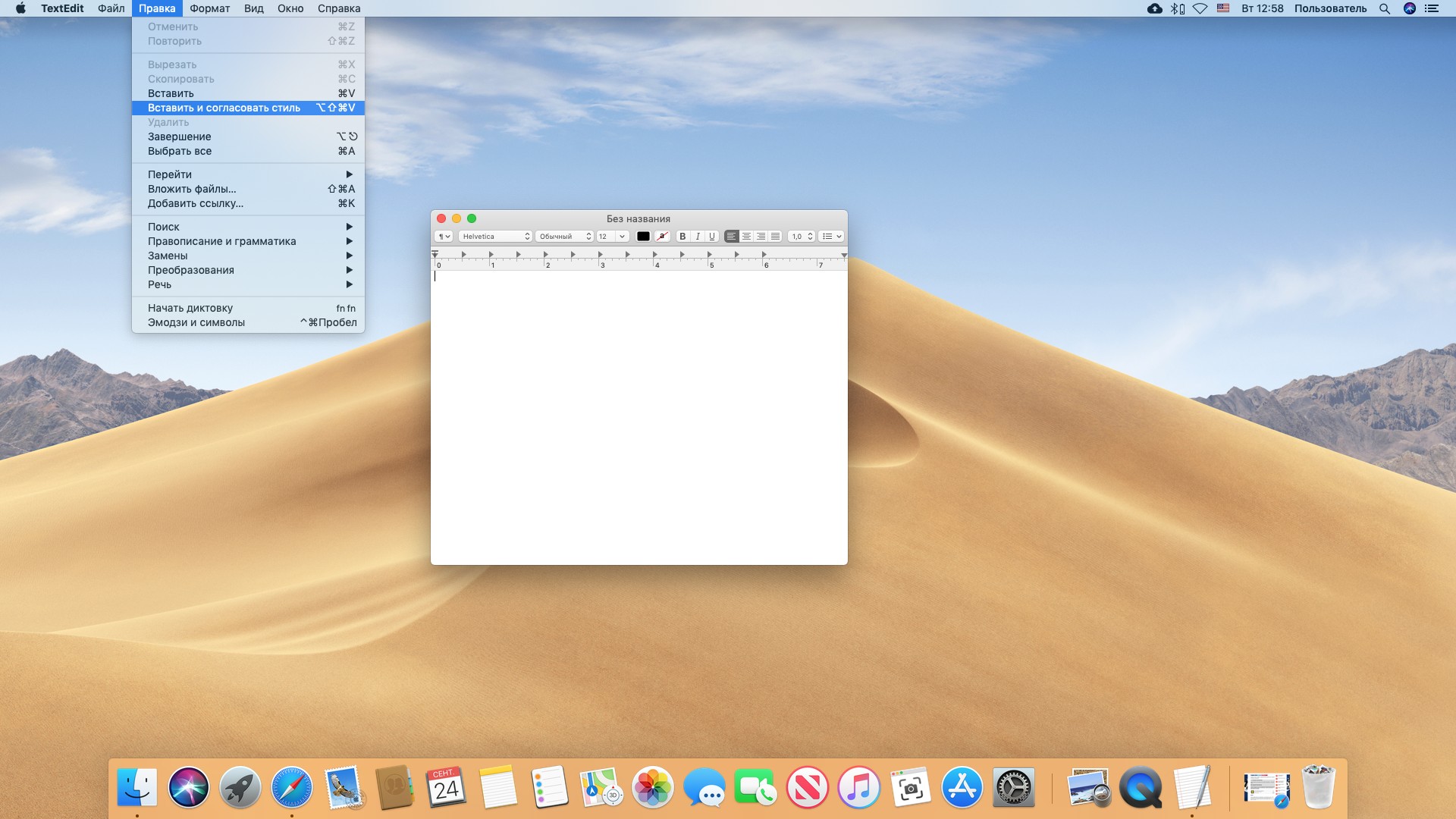
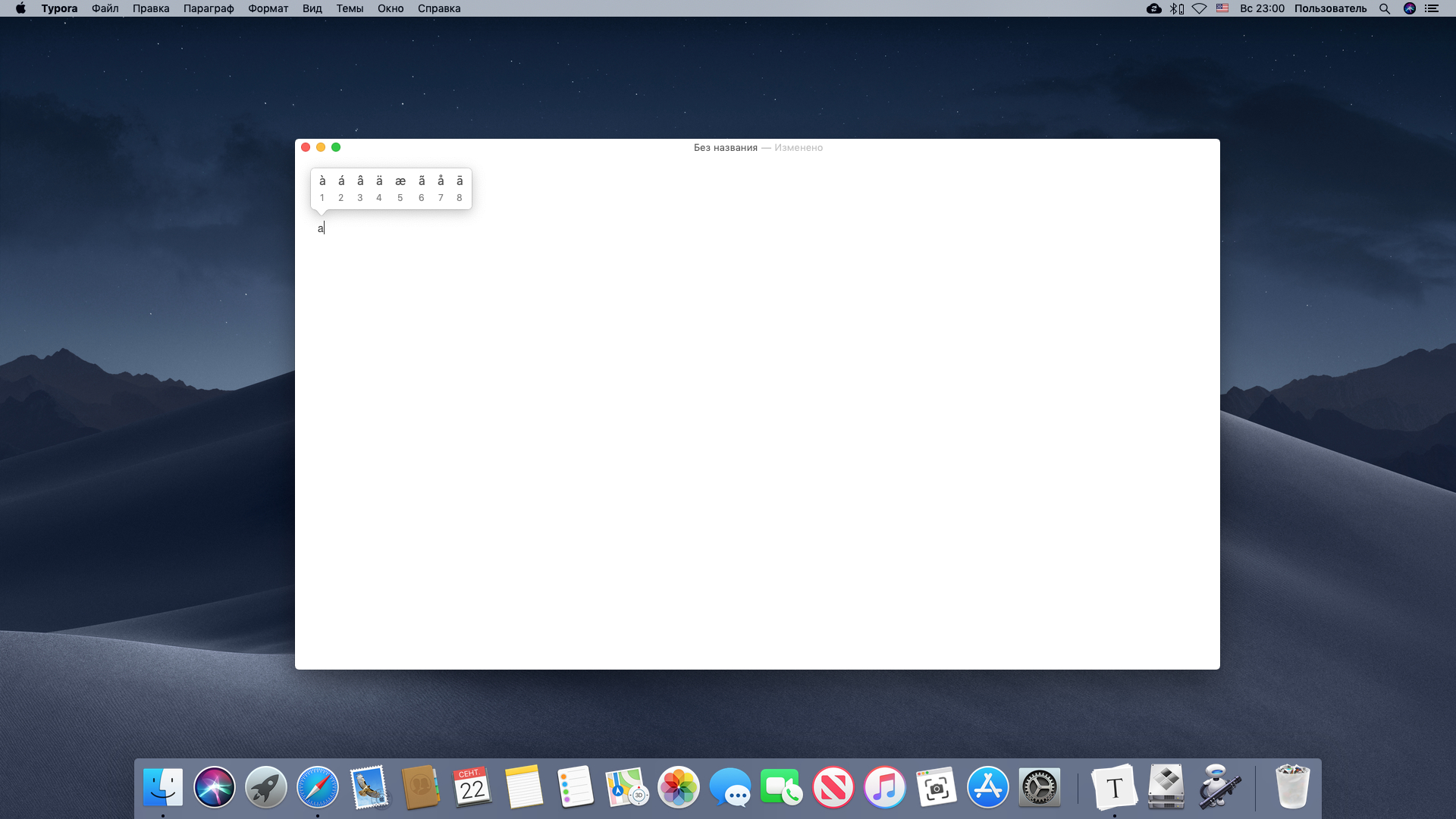
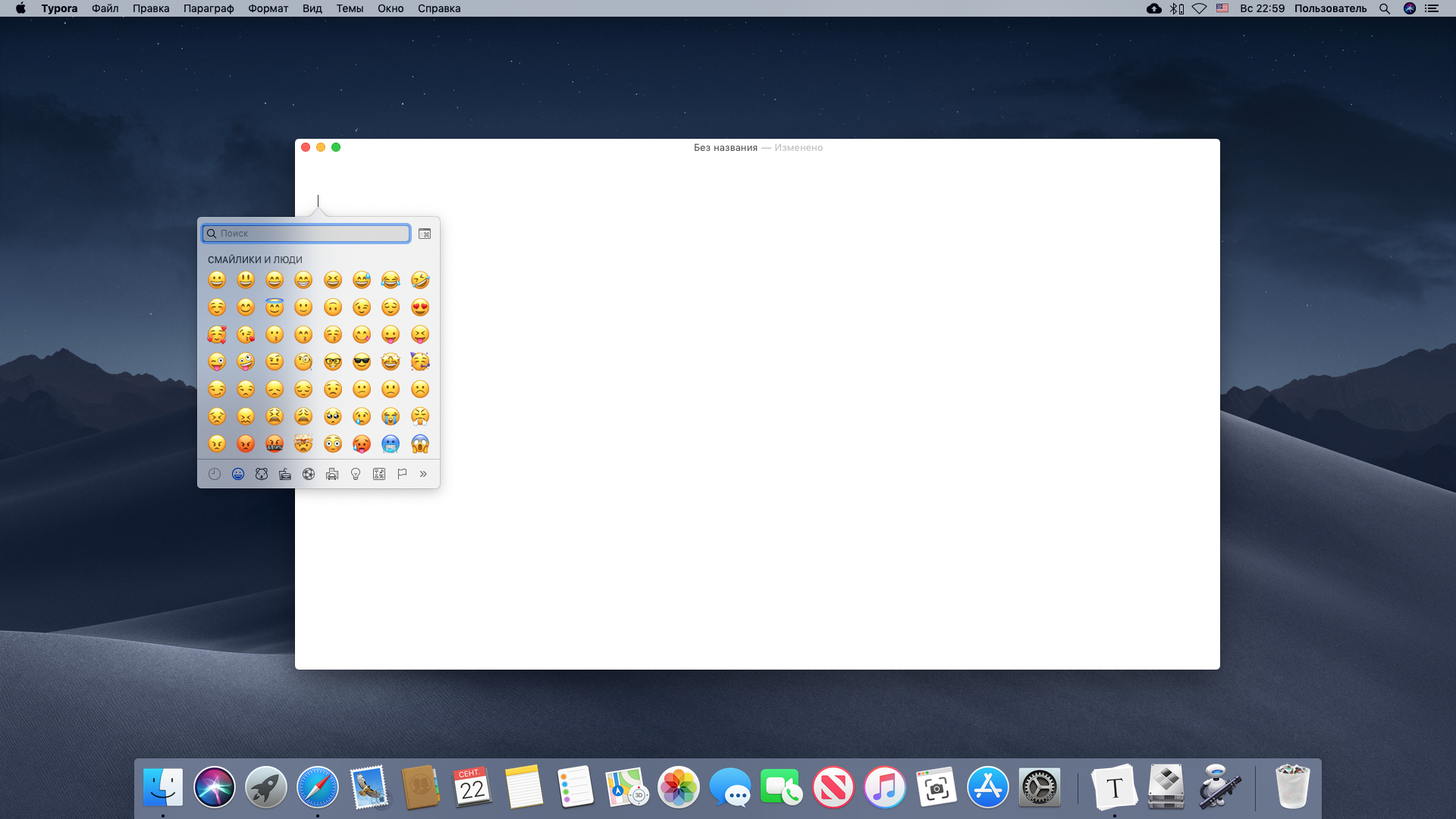
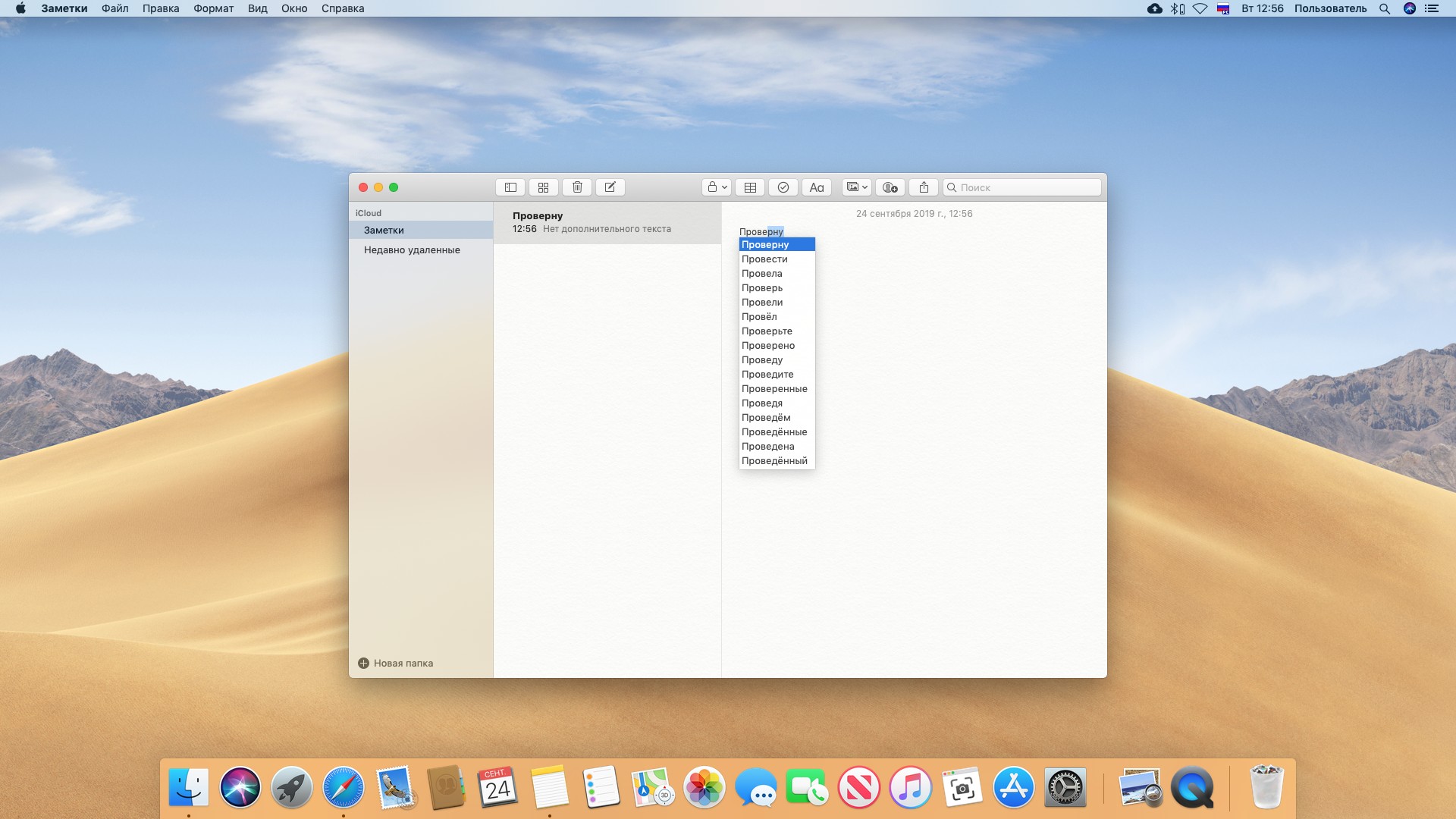
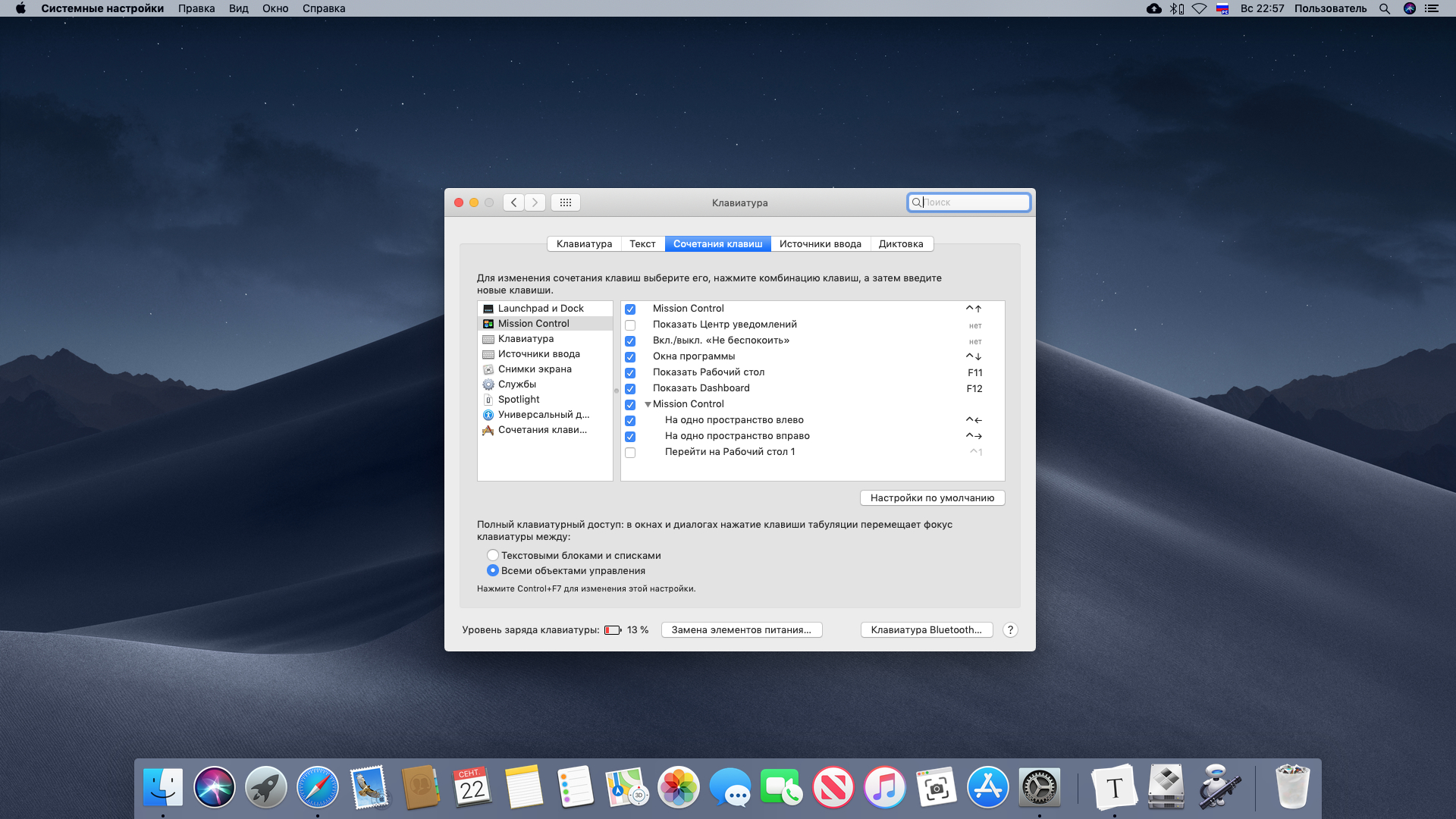

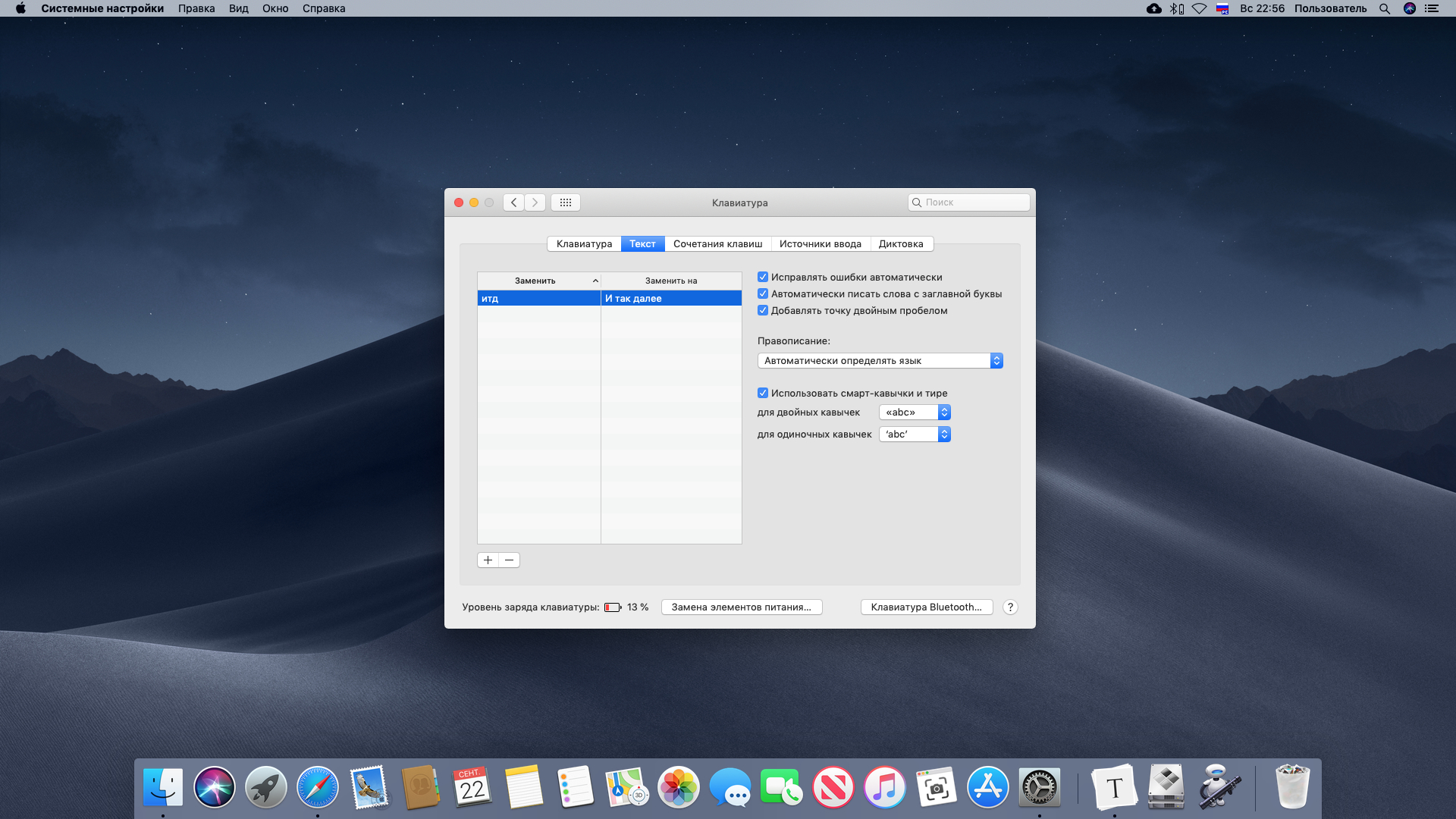
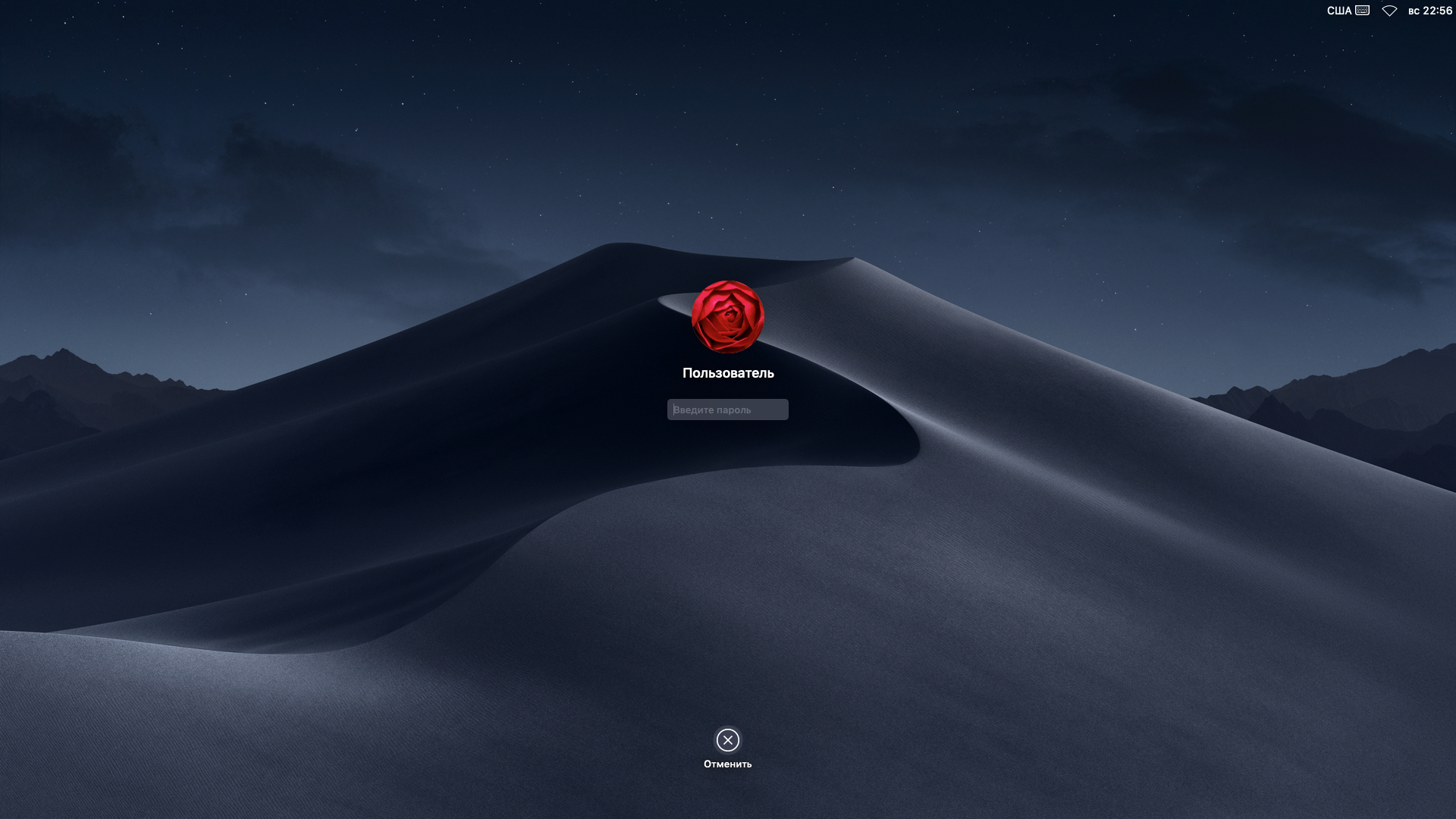
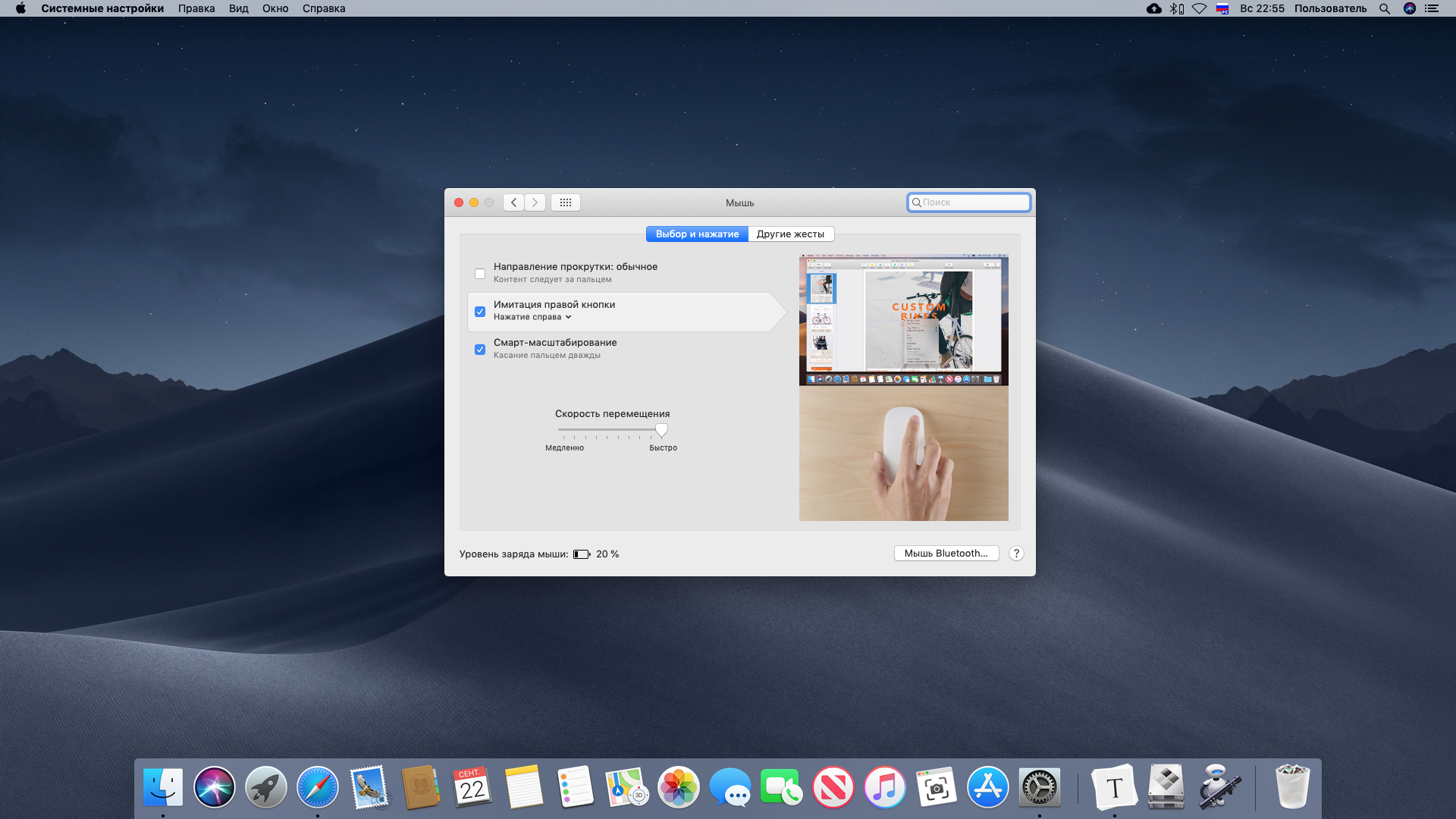
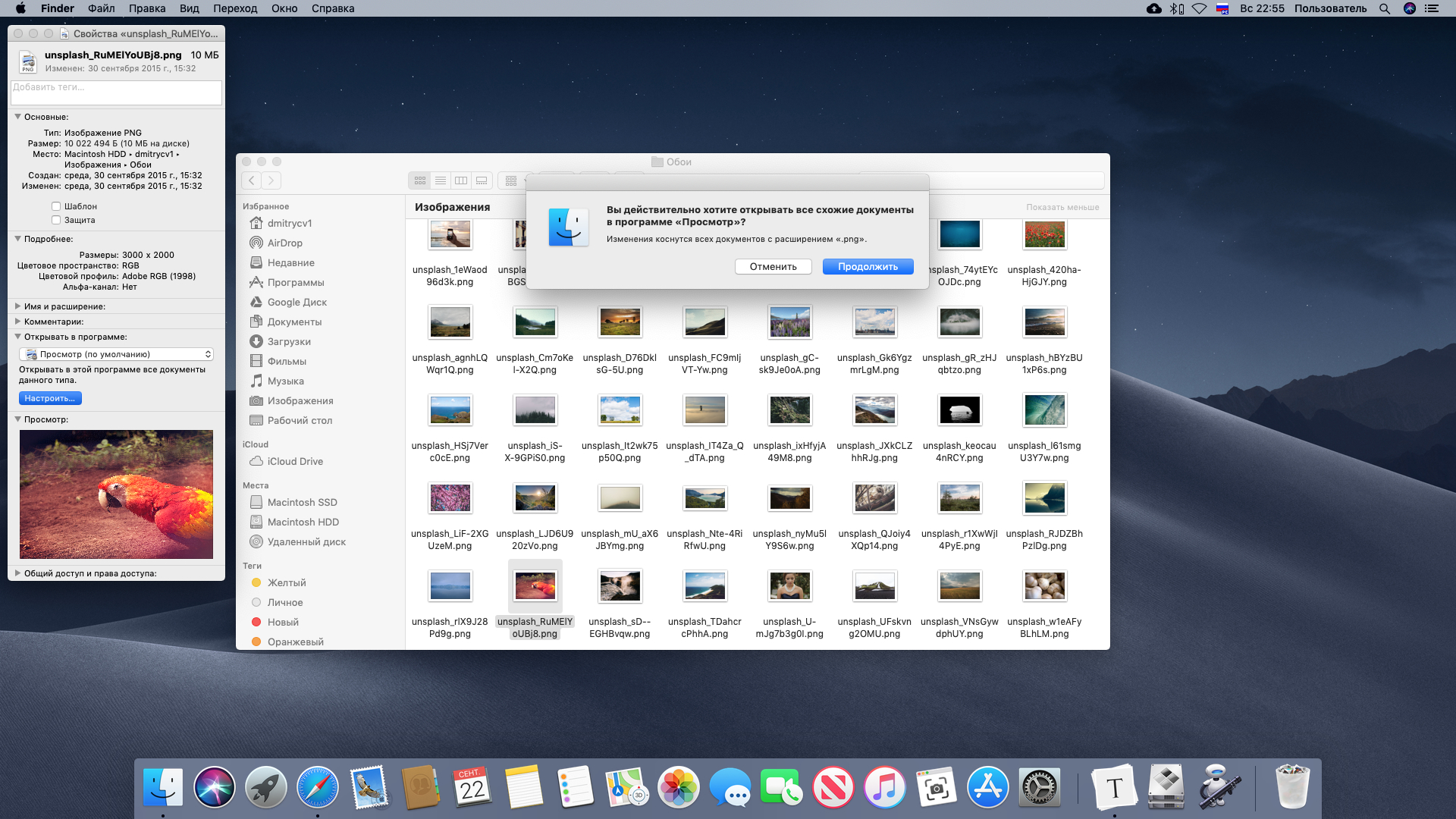

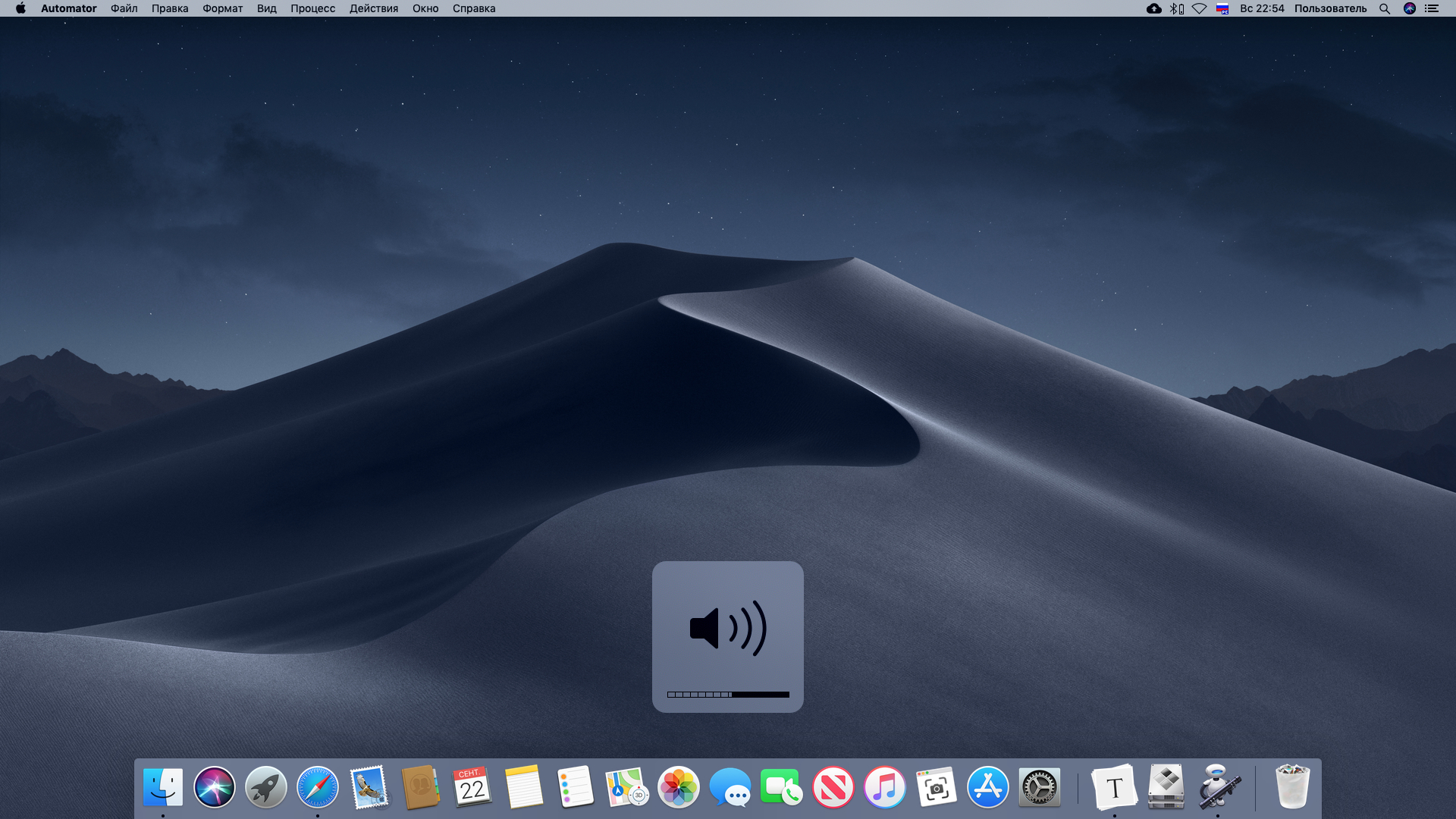
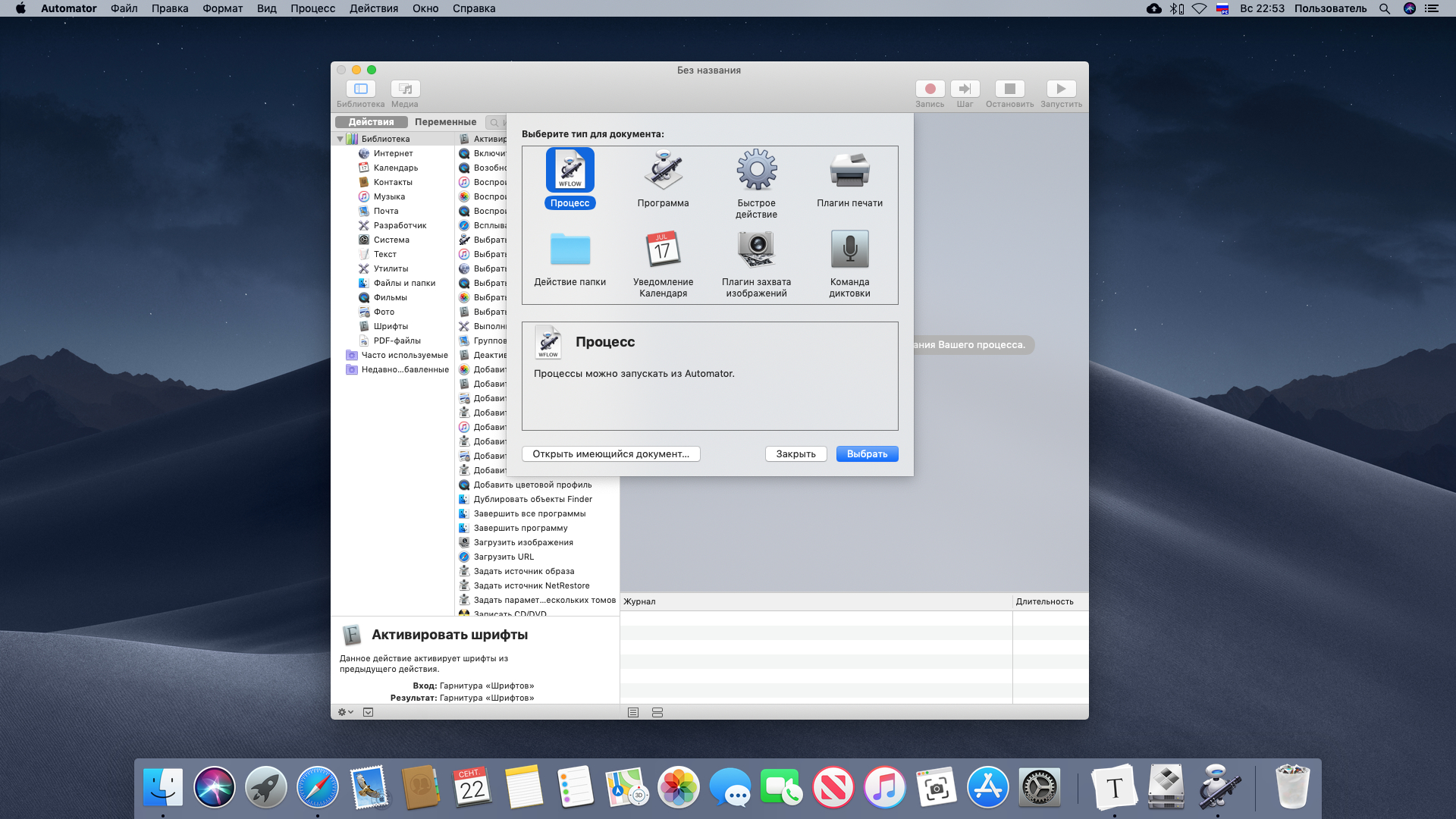
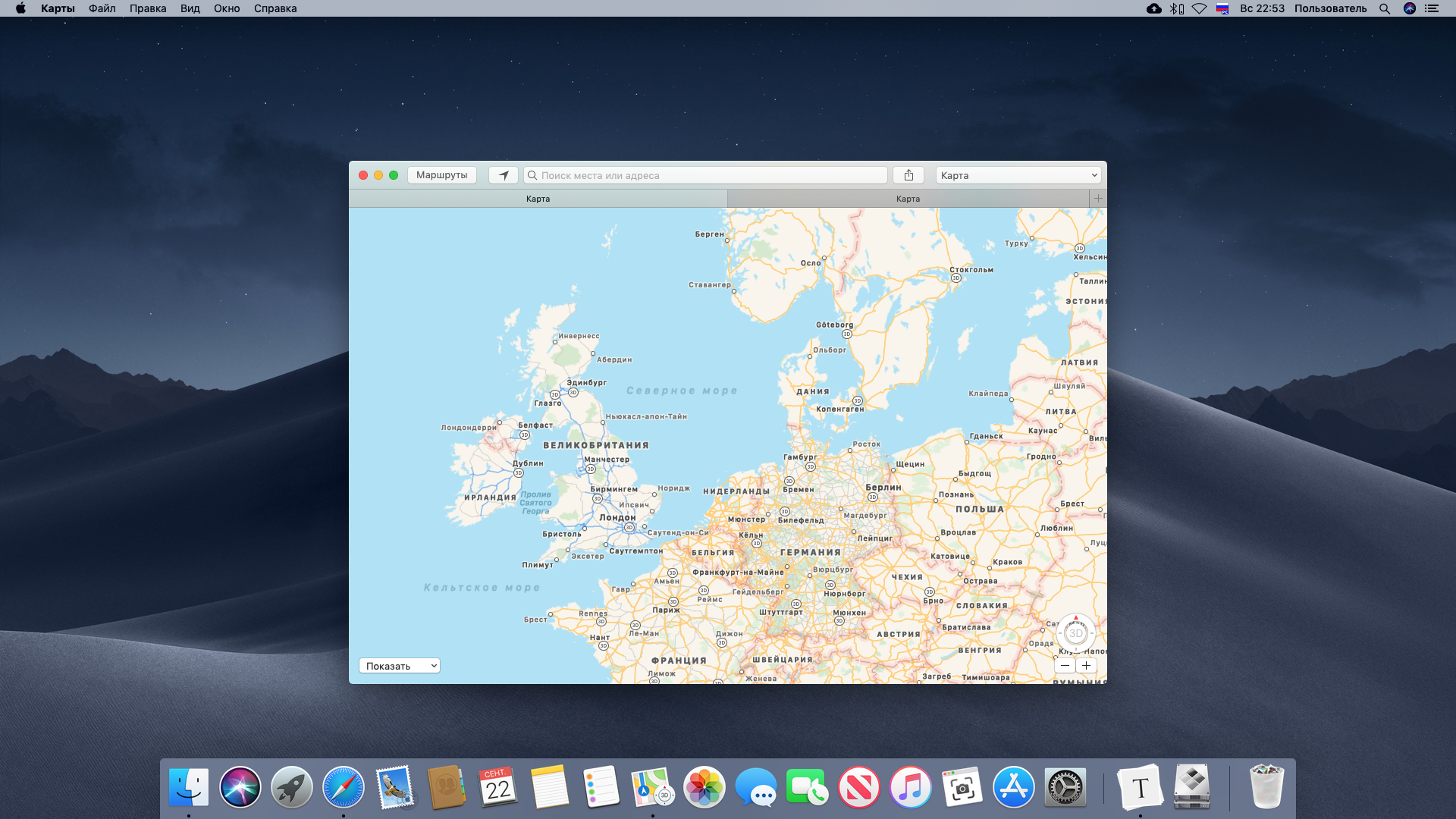
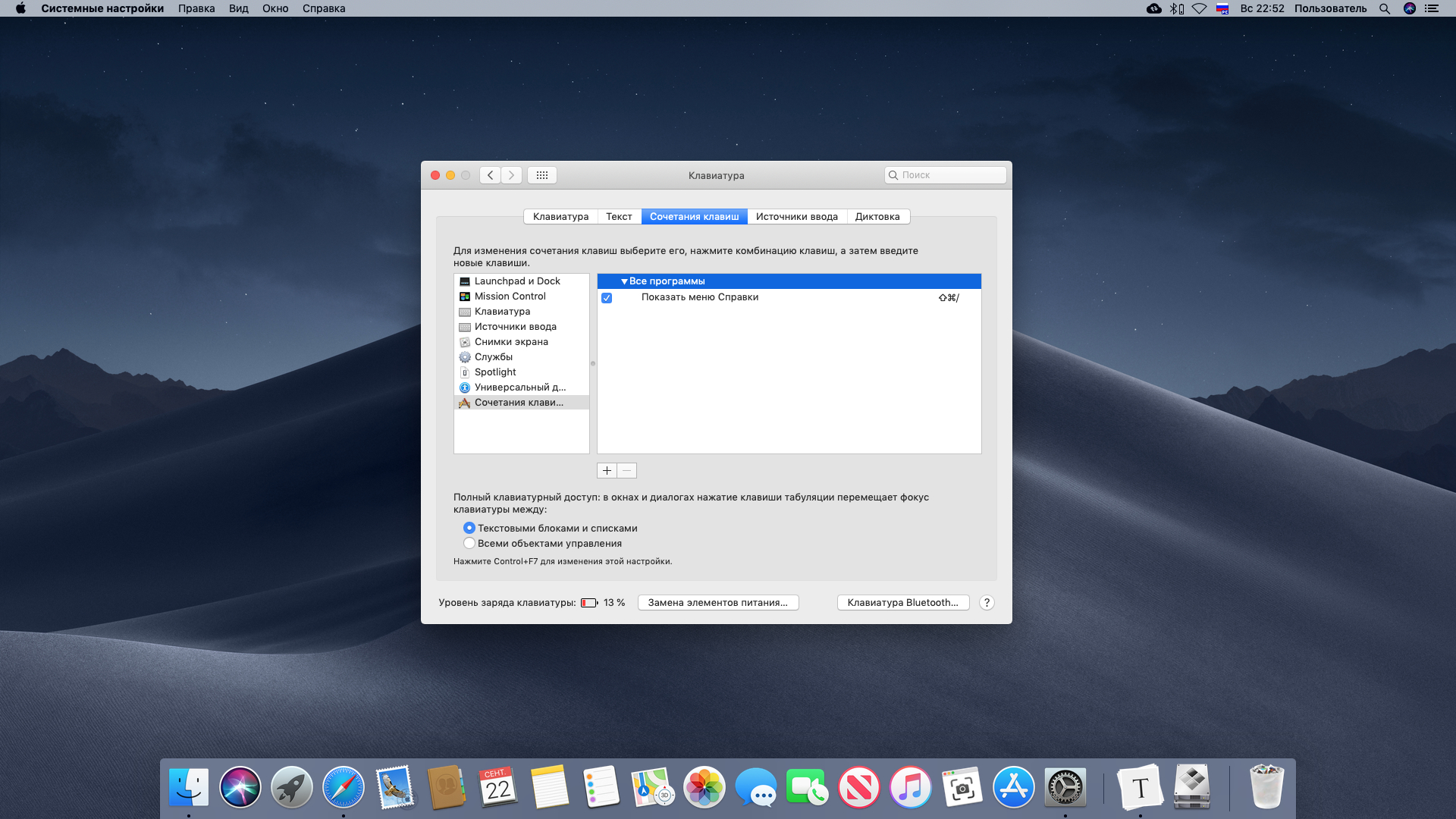
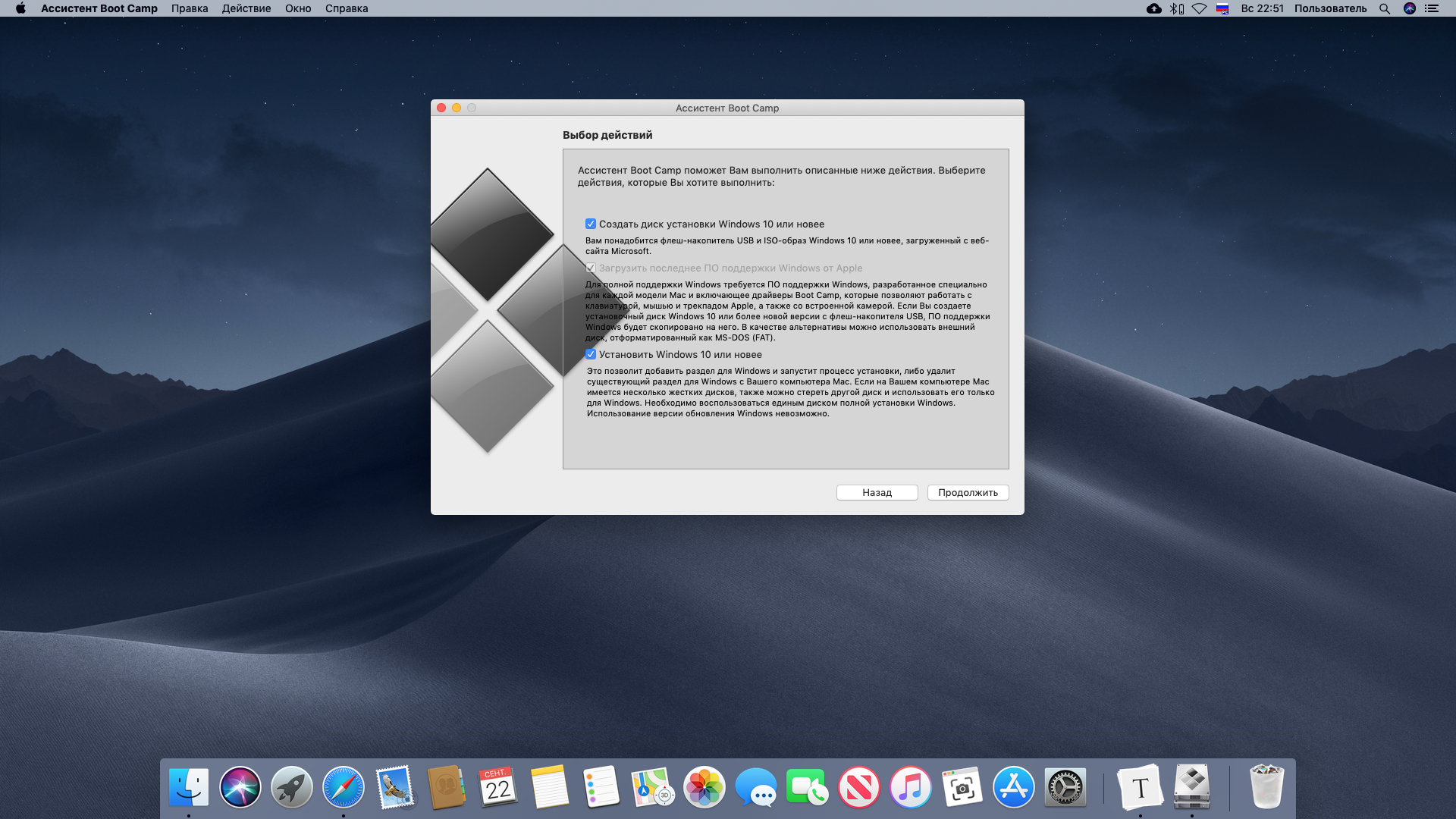





Ответить
Want to join the discussion?Feel free to contribute!