12 советов по настройке «Проводника» в Windows 11

1. Множественный выбор файлов
В Windows есть много способов быстро выбрать несколько файлов. Например, удерживая кнопку Ctrl, указать нужные документы. Также можно выбрать диапазон файлов: удерживая Shift, щёлкнуть первый и последний документ или папку в списке. Наконец, можно выделить все документы сразу, нажав Ctrl + A.
Но существует и менее очевидный способ — флажки в «Проводнике». Откройте его и выберите «Просмотреть» → «Показать» → «Флажки элементов». После этого наведите курсор на файл. Рядом появится флажок, и вы сможете выбрать несколько документов, отметив чекбоксы рядом с ними.
2. Перемещение «Корзины»
Обычно в Windows «Корзина» располагается на рабочем столе. Это неудобно, потому что для доступа к ней каждый раз необходимо закрыть или свернуть все окна.
Вместо этого вы можете добавить «Корзину» на боковую панель навигации «Проводника». Там вы сможете открыть ее или просто перетащить в неё документы и папки прямо из окна файлового менеджера, что, согласитесь, куда удобнее.
Есть два способа добавить «Корзину» в «Проводник». Первый: перетащите её на панель быстрого доступа — туда, где находятся ваши папки. И она останется там.
Второй вариант: щёлкните правой кнопкой мыши по пустому месте на панели «Проводника» и выберите опцию «Отобразить все папки». После этого вы увидите, что «Корзина» появилась среди элементов.
3. Настройка компактного вида
Если вам кажется, что между файлами в вашем «Проводнике» многовато свободного места, это можно исправить, включив компактный вид. Нажмите «Просмотреть» и выберите опцию «Компактное представление».
Лишнее пространство между файлами исчезнет, и они будут располагаться ближе друг к другу. Это полезно на небольших экранах, например на планшетах и 13‑дюймовых ноутбуках. Имейте в виду, что компактный вид работает только в случае, если папки у вас отображаются в виде списка или таблицы.
4. Скрытие недавних папок и файлов
Если вам кажется, что область быстрого доступа в «Проводнике» загружена ненужными файлами и папками, вы можете скрыть последние использованные элементы.
Для этого нажмите на три точки на верхней панели «Проводника» и выберите «Параметры». В появившемся окне снимите флажки с опций «Показать недавно использованные файлы» и «Показывать часто используемые папки в быстром доступе». Нажмите кнопку ОК, чтобы сохранить изменения.
Теперь последние использованные файлы и папки не будут отображаться в разделе быстрого доступа. И в этом есть несомненный плюс: никто из посторонних не сможет в ваше отсутствие увидеть, с какими документами вы работали.
5. Добавление папок на панель навигации
По умолчанию на панели «Проводника» закреплены стандартные «Документы», «Музыка» и прочие варианты. Но вы можете закинуть туда и собственные папки, чтобы всё время иметь к ним доступ.
Щёлкните правой кнопкой мыши по папке, которую вы хотите закрепить в «Проводнике». В появившемся контекстном меню выберите опцию «Закрепить на панели быстрого доступа».
Теперь выбранная папка будет всегда отображаться на панели сбоку. Кроме того, вы можете закреплять папки, просто перетаскивая их на панель мышью.
Если же вам нужно открепить папку, щёлкните по ней правой кнопкой и выберите «Удалить из панели быстрого доступа».
6. Добавление «Библиотеки» на панель навигации
«Библиотеки» в Windows — это набор ваших основных папок, таких как «Документы», «Музыка», «Изображения» и «Видео». Чтобы добавить её на панель навигации в «Проводнике», щёлкните правой кнопкой мыши в любом пустом месте на левой панели и в контекстном меню выберите опцию «Показать библиотеки».
После этого папка «Библиотеки» будет добавлена на панель навигации, что позволит вам быстро получить доступ к вашим каталогам.
7. Массовое переименование файлов
Массовое переименование файлов может быть утомительной задачей, особенно если их у вас много. Обычно для этого приходится щёлкать каждый документ правой кнопкой мыши, выбирать опцию «Переименовать», вводить новое имя и нажимать клавишу «Enter».
Однако есть более простой способ. Вместо нажатия клавиши «Enter» после переименования файла можно нажать клавишу «Tab». Это позволит выделить следующий документ и сразу перейти к его названию.
8. Поворот изображений
Если вам необходимо повернуть несколько изображений одновременно, есть удобный способ сделать это. Просто выделите все нужные картинки, зажав клавишу Shift или Ctrl, затем щелкните правой кнопкой мыши по одному из них и выберите «Повернуть влево» или «Повернуть вправо». И никакой утомительной ручной работы.
9. Изменение изображения папки
По умолчанию «Проводник» выбирает в качестве изображения для иконки папки первую картинку, которая в ней лежит. Но вам может захотеться изменить её. Для этого щёлкните правой кнопкой мыши по папке, которую вы хотите изменить, затем выберите опцию «Свойства». В открывшемся окне перейдите на вкладку «Настройка» и найдите раздел «Изображения папки». Там вы увидите кнопку «Выбрать файл».
Щёлкните по этой кнопке и найдите изображение, которое вам нужно — при этом оно не обязательно должно лежать в той папке, которую вы редактируете. Нажмите «Открыть». После выбора изображения нажмите «OK», чтобы закрыть окно свойств и применить изменения.
Теперь выбранное изображение будет использоваться в качестве новой миниатюры для папки.
10. Замена значка папки
Аналогичным образом можно заменить значок папки. Щёлкните по ней правой кнопкой мыши и выберите «Свойства» из контекстного меню. В открывшемся окне перейдите на вкладку «Настройка» и нажмите на кнопку «Сменить значок».
Далее вы сможете остановиться на предлагаемых системой иконках либо нажать на кнопку «Обзор» и выбрать собственное изображение, которое будет использоваться в качестве значка папки. Во втором случае убедитесь, что оно имеет расширение .ico (формат иконок).
Либо после нажатия на кнопку «Обзор» вы можете указать EXE‑файл или ярлык любой установленной у вас программы. Так для папки вы сможете выбрать значок этого приложения.
После выбора желаемого значка нажмите «OK» во всех открытых окнах, чтобы применить изменения.
11. Использование опции «Поделиться»
В Windows 11 Microsoft упростила процесс обмена файлами прямо из «Проводника». Щёлкните правой кнопкой мыши по любому файлу, который вы хотите отправить, и выберите опцию «Поделиться», расположенную в верхней части контекстного меню. После этого появятся варианты для обмена документом с ближайшими устройствами, вашими контактами или через подходящее приложение.
12. Замена стартовой папки
По умолчанию «Проводник» при запуске показывает «Быстрый доступ». Это может быть не очень удобно, если вы предпочитаете работать не со стандартными папками Windows 11, а с дисками. Но стартовый каталог можно легко заменить на «Этот компьютер».
Для этого в верхнем меню «Проводника» нажмите на иконку с тремя точками. В раскрывающемся меню выберите «Параметры». В появившемся окне найдите раздел «Открыть проводник для» и в раскрывающемся списке выберите «Этот компьютер». Нажмите ОК, чтобы сохранить изменения.
Теперь каждый раз, когда вы открываете «Проводник», он будет автоматически открывать раздел «Этот компьютер» вместо «Быстрого доступа».


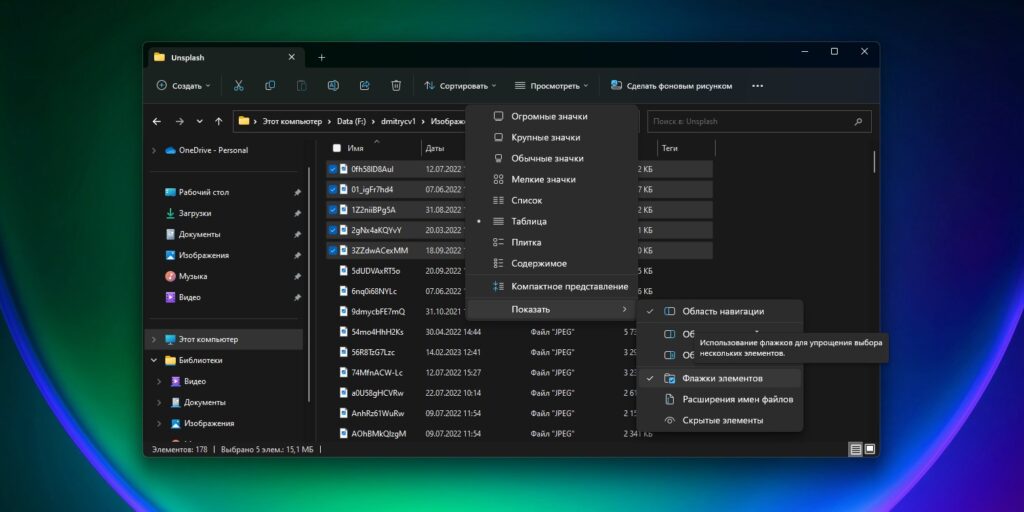
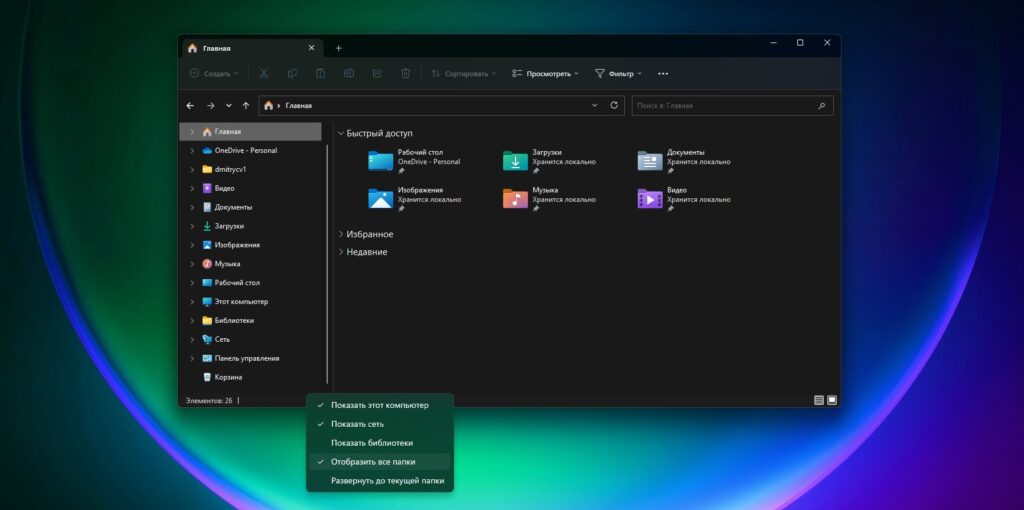
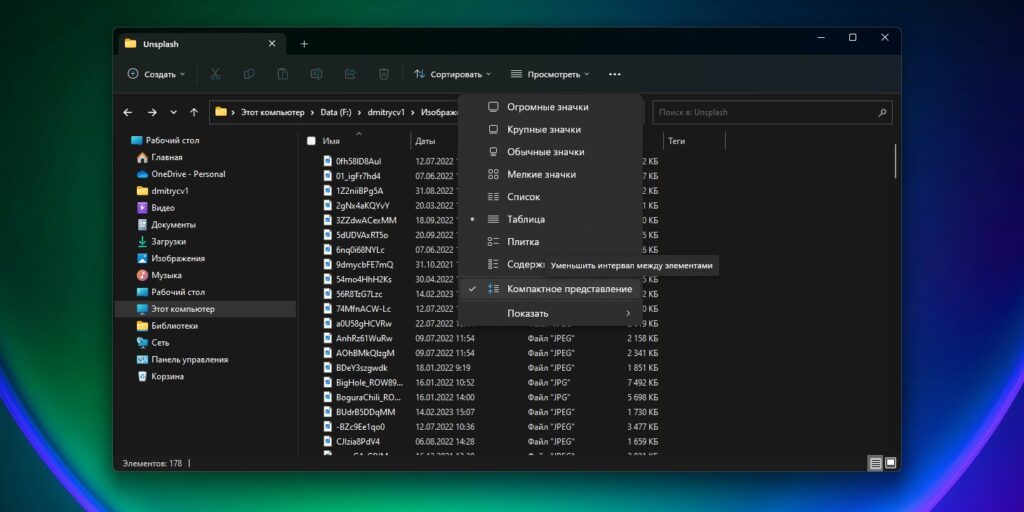
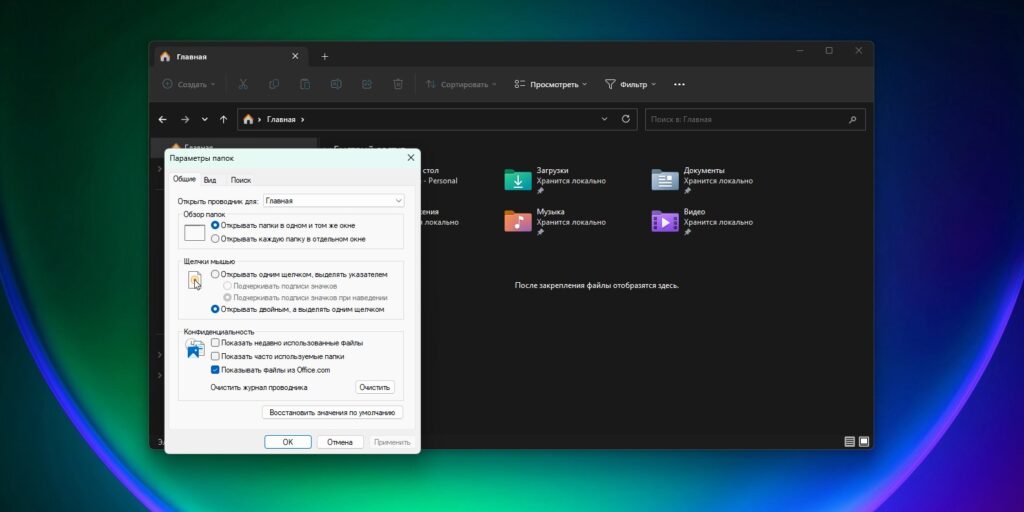
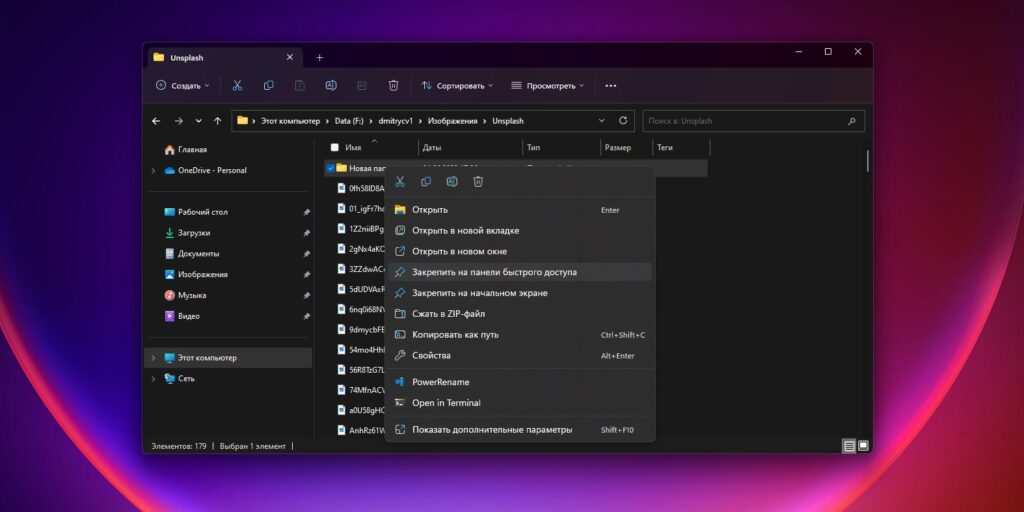
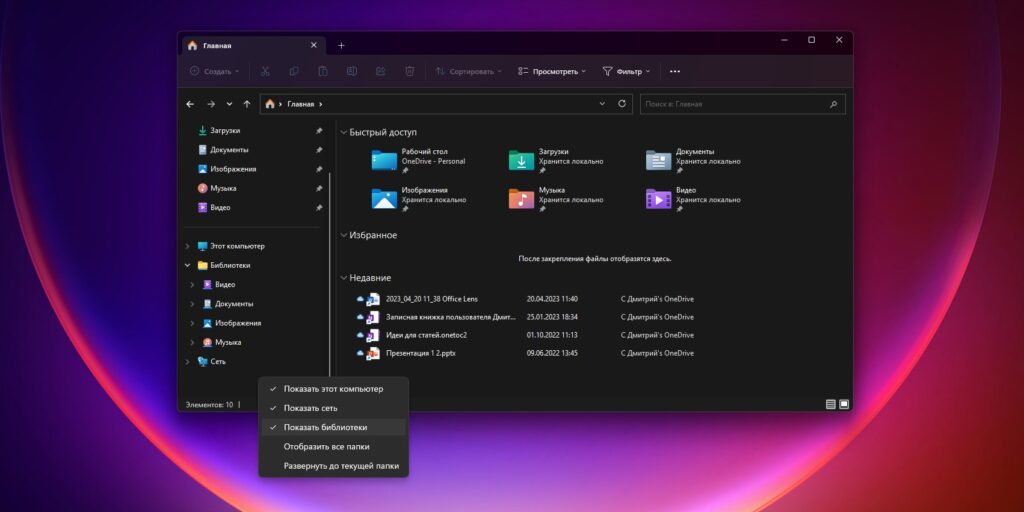
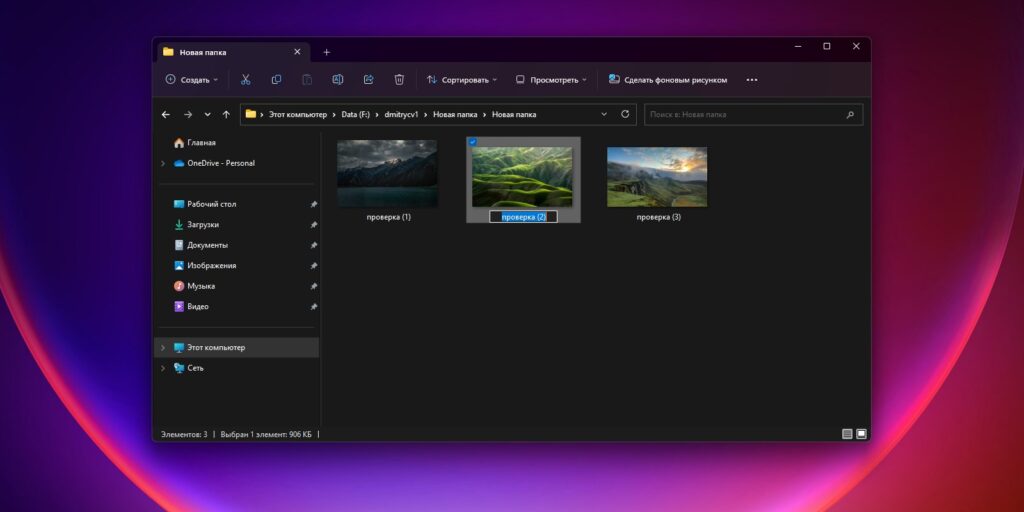
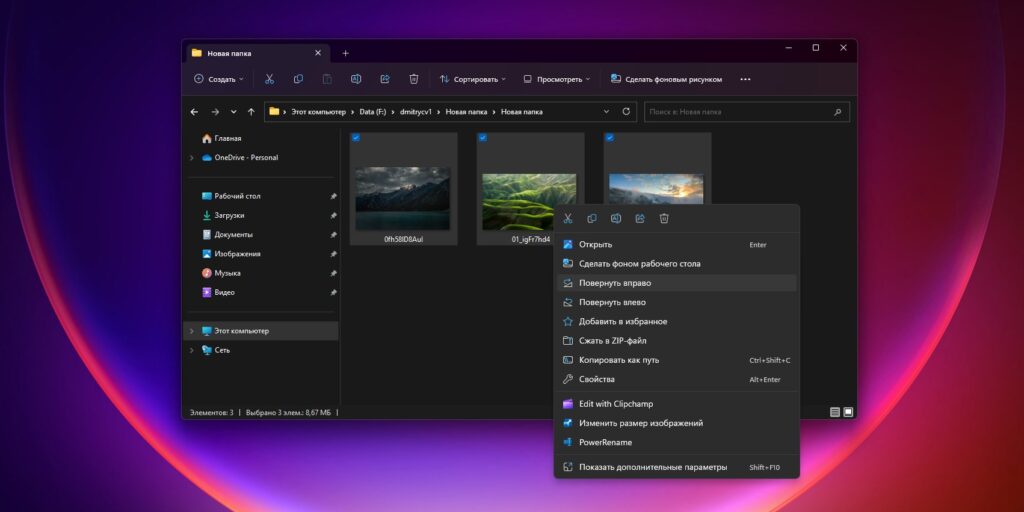
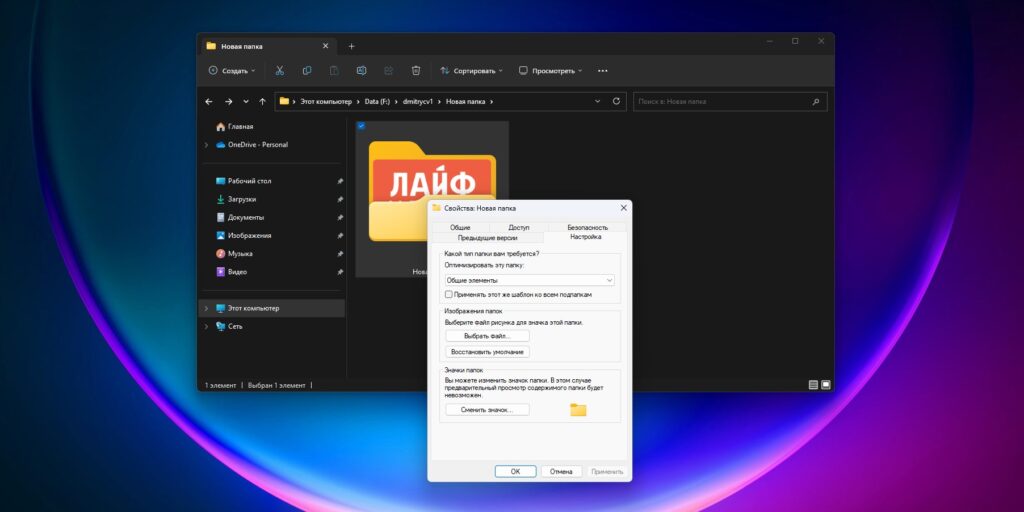
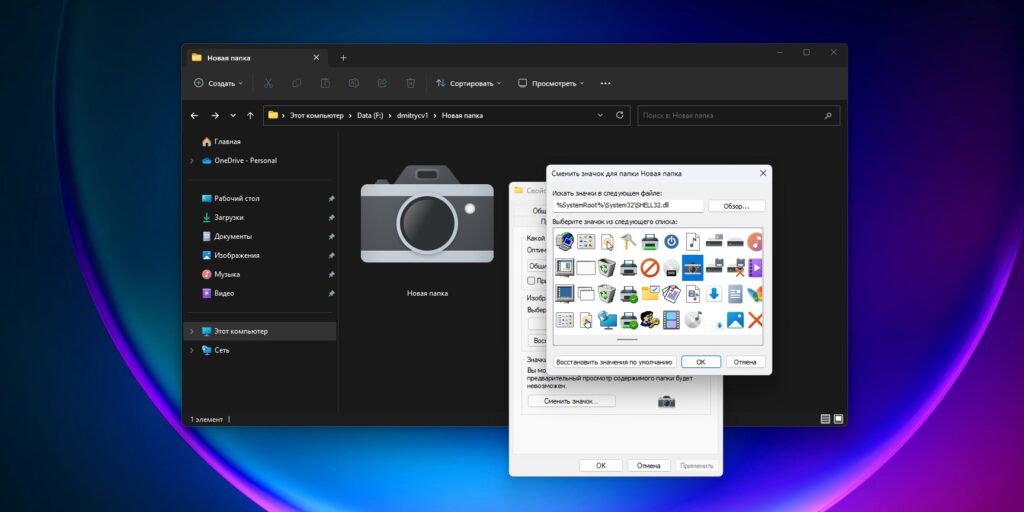
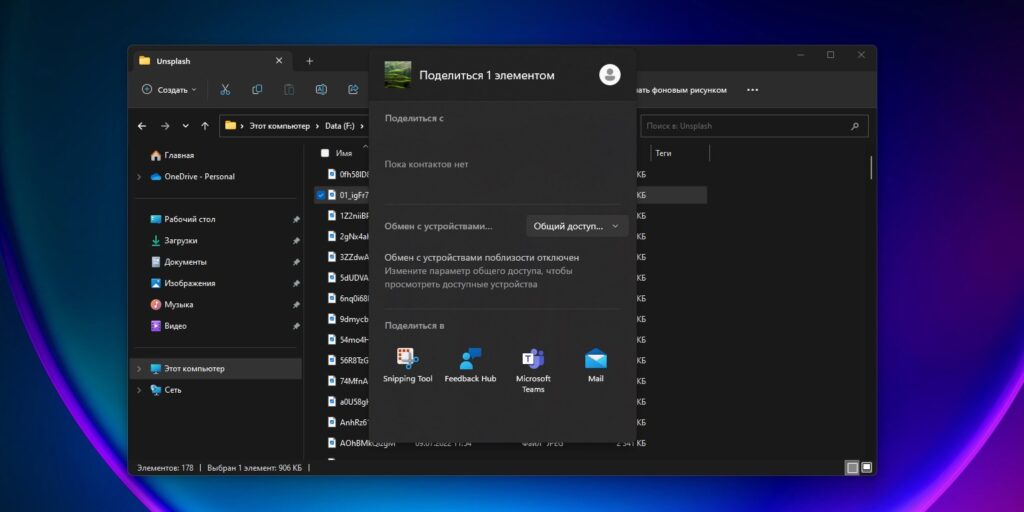
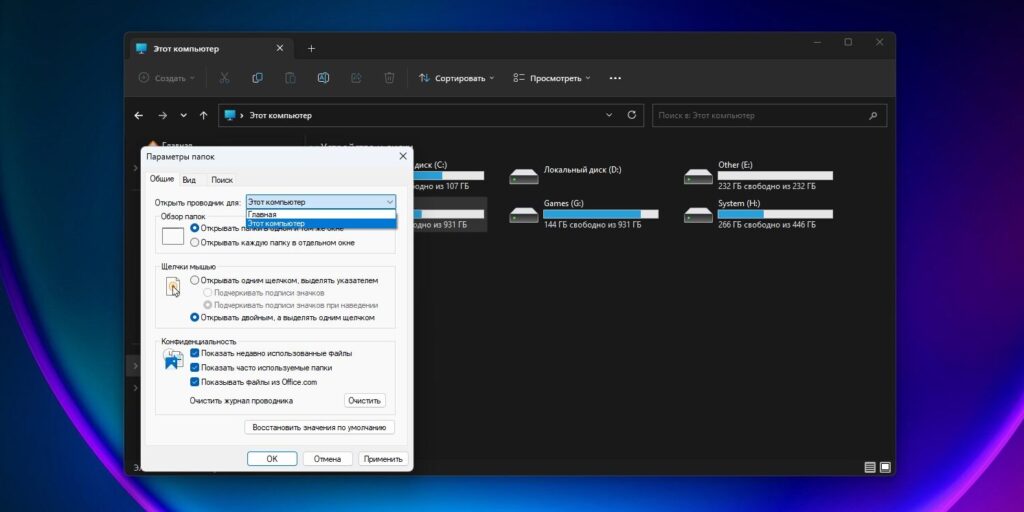





Ответить
Want to join the discussion?Feel free to contribute!