Как заблокировать автоматическое обновление драйверов в Windows 10

Иногда новое — враг хорошего. Если всё стабильно работает, то можно отключить автоматическое обновление драйверов во избежание лишних проблем.
Windows 10 умеет сама загружать и устанавливать обновления драйверов. В целом функция полезная, но в некоторых случаях из-за неё возникают проблемы. Иногда из-за новых драйверов возникают ошибки, сбои в работе оборудования и другие неприятности.
Если раньше у вас всё было хорошо, а потом вдруг пропал звук, начал отваливаться Bluetooth или пропадать Wi-Fi, то вполне возможно, что причина кроется в неудачном обновлении драйверов. В этом случае нужно откатиться на предыдущую версию и запретить системе самовольно обновлять драйверы для данного компонента.
Вот как это сделать.
- Откройте «Диспетчер устройств» и найдите устройство, которое функционирует с ошибками.

- Щёлкните по нему правой кнопкой мыши и выберите в меню команду «Свойства».
- В окне свойств устройства перейдите на вкладку «Сведения».
- Выберите в выпадающем списке пункт «ИД оборудования».
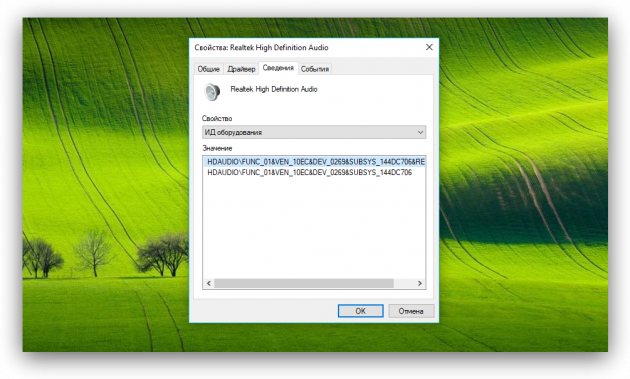
- Щёлкните по любой строчке правой кнопкой мыши и выберите сначала команду «Выделить всё», а затем — «Копировать».
- Откройте «Блокнот» и сохраните скопированные значения. Они пригодятся нам в следующих шагах.
- Нажмите сочетание клавиш Win + R, а затем введите в поле команду regedit.
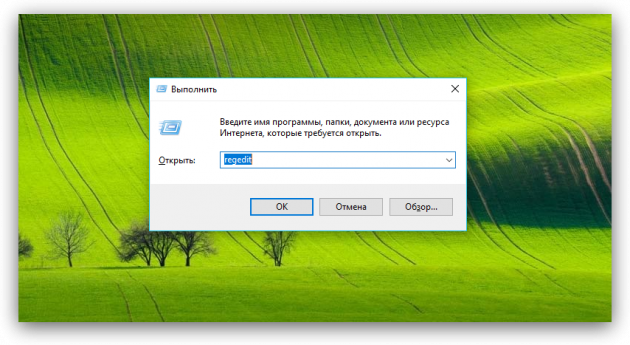
- В окне программы «Редактор реестра» перейдите по следующему адресу. Если нужный раздел у вас отсутствует, то создайте его.
HKEY_LOCAL_MACHINE\SOFTWARE\Policies\Microsoft\Windows\DeviceInstall\Restrictions\DenyDeviceIDs - Теперь щёлкните на правой панели правой кнопкой мыши и создайте новый ключ с помощью команды «Создать» ? «Строковый параметр».
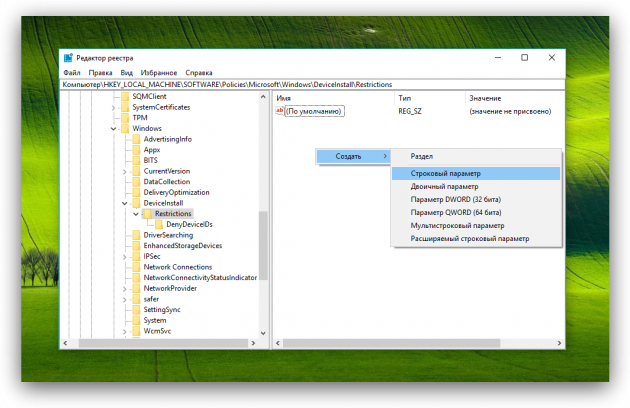
- Дайте название новому параметру — «1». Присвойте ему значение, равное первой строчке, скопированной из поля «ИД оборудования» (см. пункт 4).

- Создайте ещё один строковый параметр в этом разделе и дайте ему название «2». Его значение должно равняться второй строке из поля «ИД оборудования».
- Создайте столько строковых параметров, сколько аппаратных идентификаторов существует для данного устройства. Их названия должны соответствовать арифметическому ряду, то есть равняться 1, 2, 3, 4 и так далее.
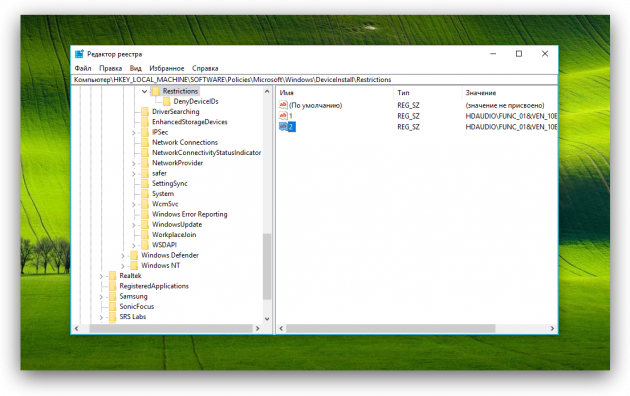
- Закройте «Редактор реестра» и перезагрузите компьютер.
В результате выполненных действий Windows перестанет сама искать и устанавливать самые свежие версии драйверов для выбранного вами оборудования. В случае необходимости вы всегда сможете вернуть всё как было, просто удалив созданные вами ключи реестра.







Ответить
Want to join the discussion?Feel free to contribute!